
写真にうつってる人の顔にモザイクをかけたいんだけど、何か簡単な方法はないかな?
画像編集ツールとかはあんまりインストールしたくないんだけど
こんな悩みを解決していきます。
今回はペイント・Powerpointで画像にモザイクをかける方法と簡単な使い分け方を紹介していきます。
実際にモザイクをかけてみた画像がこちら(クリックで拡大)。
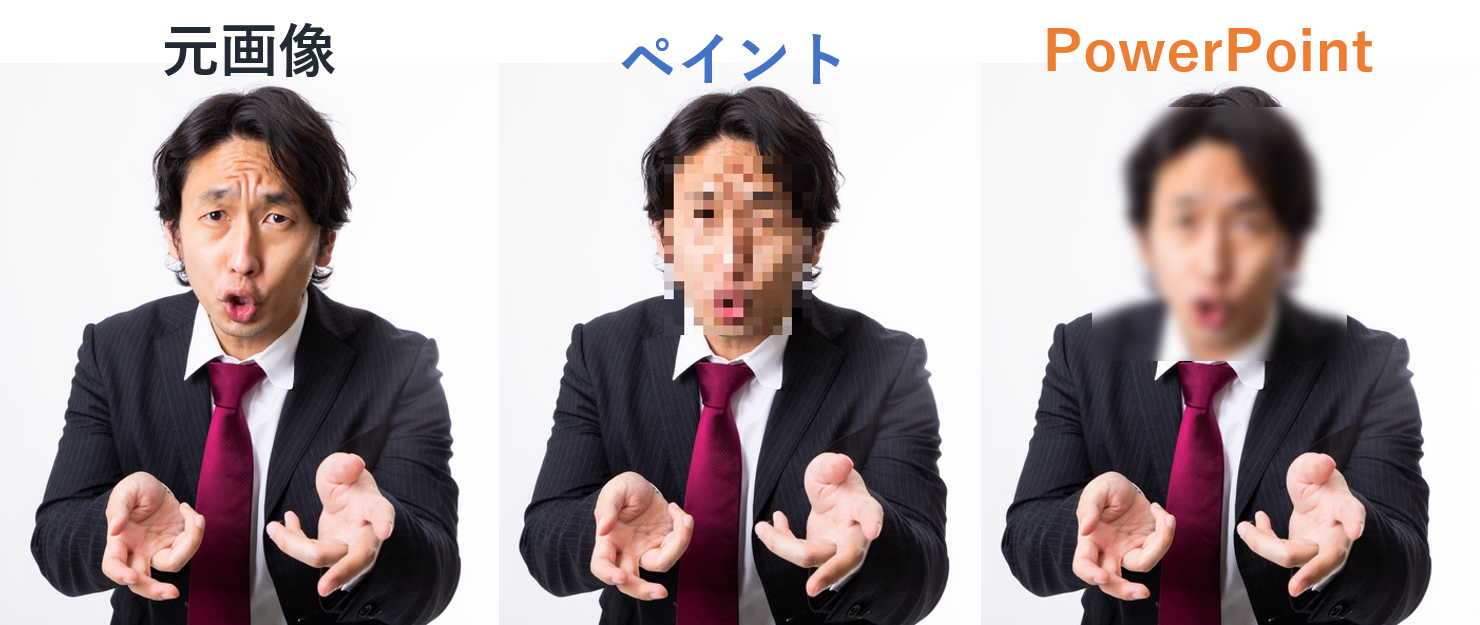
どうでしょうか。ペイント・Powerpointとそれぞれ違うタイプにはなりますが、しっかりとモザイクがかけられているのが分かると思います。
これらのツールを使えば、特に難しい手順などもなく簡単にモザイクをかけることができるようになります。
また、以下の記事ではモザイクをかけた画像をブログに挿入する際に「クリックしてモザイクを解除する場合の設定方法」も解説しているので、この記事を読み終わった後に合わせてどうぞ。
ペイントでモザイクをかける方法
まずはペイントでモザイクをかける手順から。以下の3ステップで完了です。
① ペイントを起動してモザイクをかける画像を開く
② モザイクをかけたい範囲を選択する
③ 縮小→元のサイズに戻す
① ペイントを起動してモザイクをかける画像を開く
まずは普通にペイントを起動して、モザイクをかけたい対象の画像を開きます。

② モザイクをかけたい範囲を選択する
次に「選択」をクリックして、モザイクをかけたい範囲をドラッグして選択します。

③ 縮小→元のサイズに戻す
選択した範囲の右下の頂点にカーソルを合わせ、カーソルが「⇔」になっていることを確認してから左上にドラッグして選択範囲を縮小します。

最後に縮小した選択範囲を元のサイズに戻して画像を保存すれば、モザイク処理の完了です。


ペイントモザイクの使いどころ「わざと粗っぽくモザイクをかけたいとき」
ペイントでのモザイクの特長ですが、選択範囲を一度縮小してから元のサイズに戻すことによって、「画像の解像度を下げてモザイクがかかっているように見せる」ということをやっています。
イメージとしては、以下のように解像度を下げている感じ。
同じサイズの範囲内でドット(ピクセル)数を少なくして結果的に画像を粗く見せています。
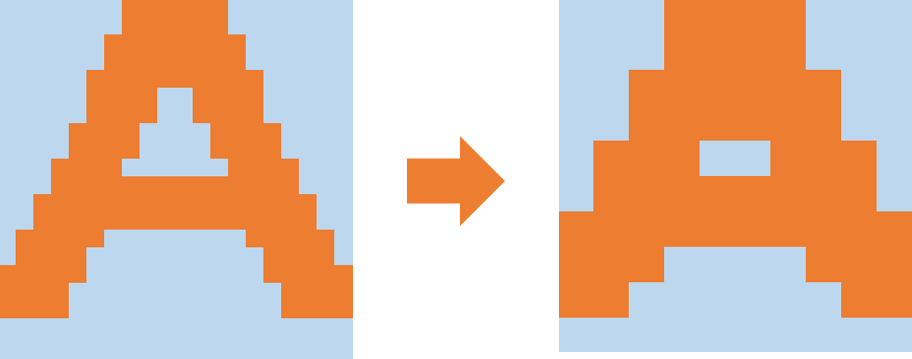
また、選択範囲の縮小時に「どこまで小さくするか」でモザイクのレベル(濃さ)が変わってきて、選択範囲を小さくすればするほどモザイクが粗く濃くなります。
よって、「わざと粗っぽくモザイクをかけたい」という場合にはペイントでモザイクをかけるのが良いと思います。

サイズ指定で厳密にモザイクの解像度を決める
ちなみに範囲の選択について、特に気にしないのであればドラッグでよいと思いますが、もっと厳密に決めたい!という方はペイントの「サイズ変更」を使ってパーセンテージで縮小→元に戻すを行うとモザイクレベルを調節しやすくなりますよ。
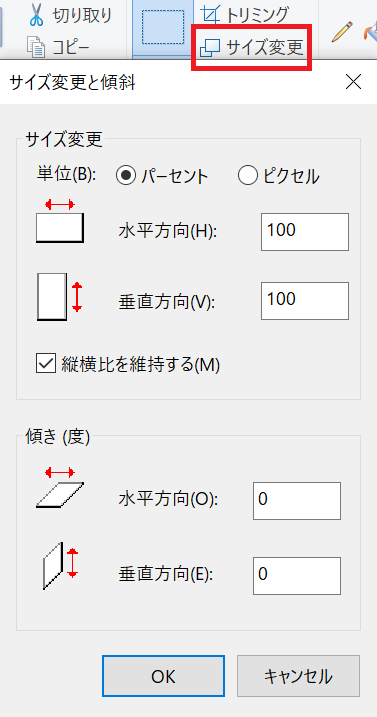
PowerPointでモザイクをかける方法
続いてPowerPointでモザイクをかける手順です。こちらも以下の3ステップのみ。
① PowerPointを起動してモザイクをかける画像を「2枚」重ねて開く
② 前面の画像(モザイクをかける画像)を選択し、モザイクをかけたい範囲にトリミングする
③ 「図の形式」タブ >「アート効果」>「ぼかし」と選択する
今回はPowerPoint 2019のバージョンでの操作手順について紹介していきます。
① PowerPointを起動してモザイクをかける画像を「2枚」重ねて開く
まずは普通にPowerPointを起動して、モザイクをかけたい対象の画像を2枚重ねて開きます。
同じ画像をドラッグ&ドロップで連続して開けば、自動で画像が重なってくれるので簡単です。
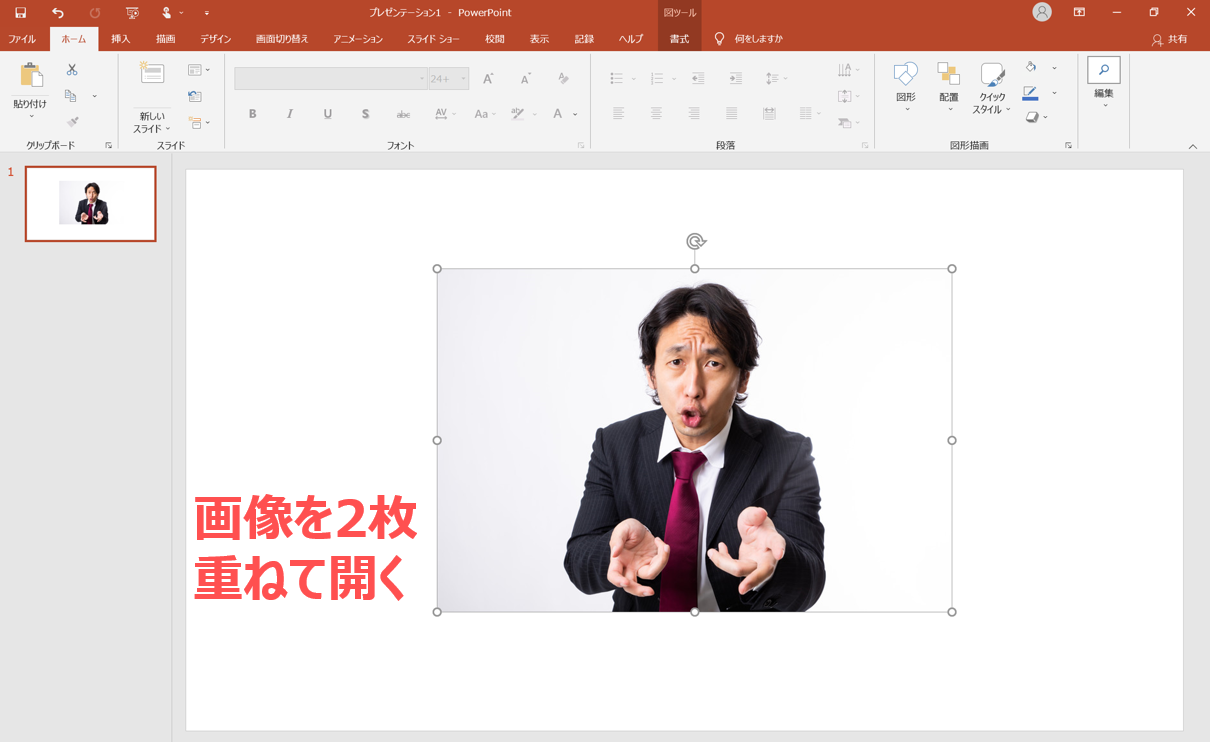
② 前面の画像(モザイクをかける画像)を選択し、モザイクをかけたい範囲にトリミングする
次に前面の画像が選択された状態で右クリック >「トリミング」と選択します。
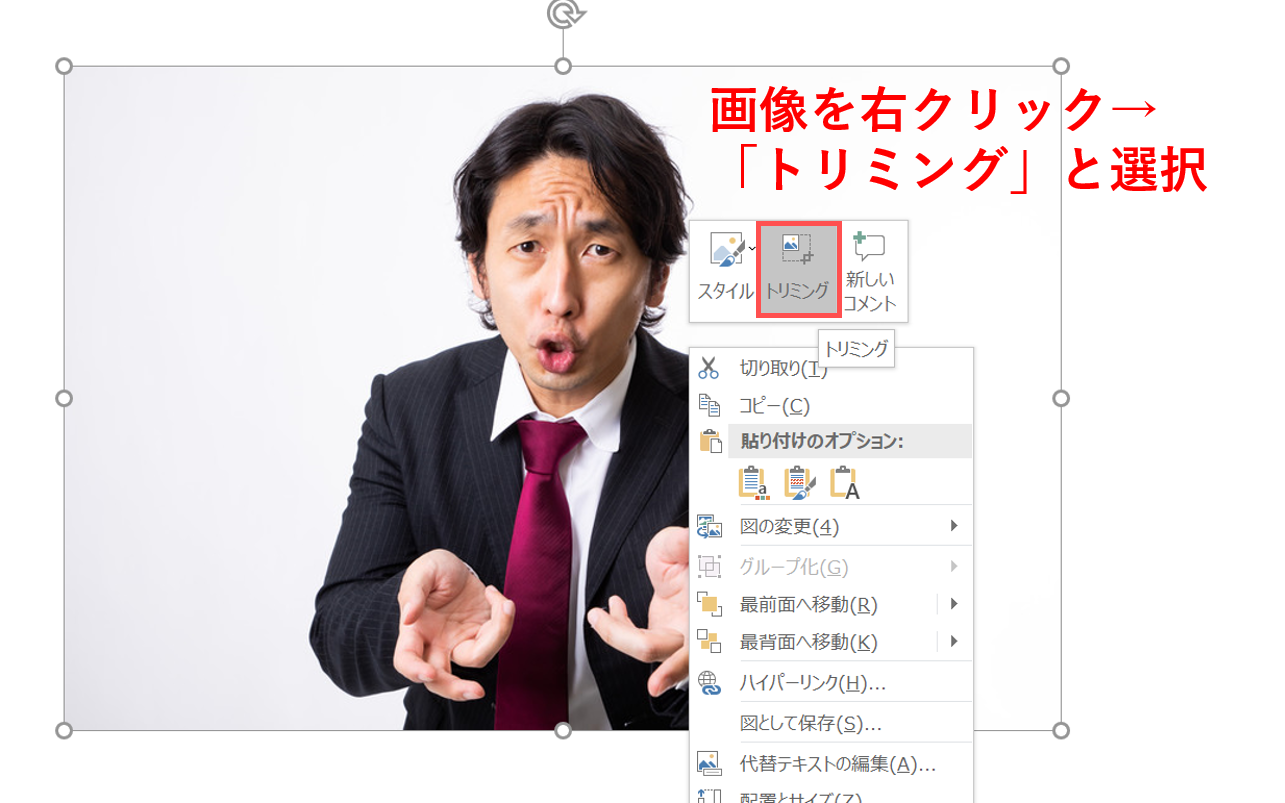
トリミング状態になったらモザイクをかけたい範囲にトリミングをしましょう。

③ 「図の形式」タブ >「アート効果」>「ぼかし」と選択する
最後にトリミングした画像を選択した状態で「図の形式」タブ >「アート効果」>「ぼかし」と選択すれば、モザイク処理の完了です。
画像を保存する際は前面と背面2枚の画像が選択されている状態で保存することを忘れずに。
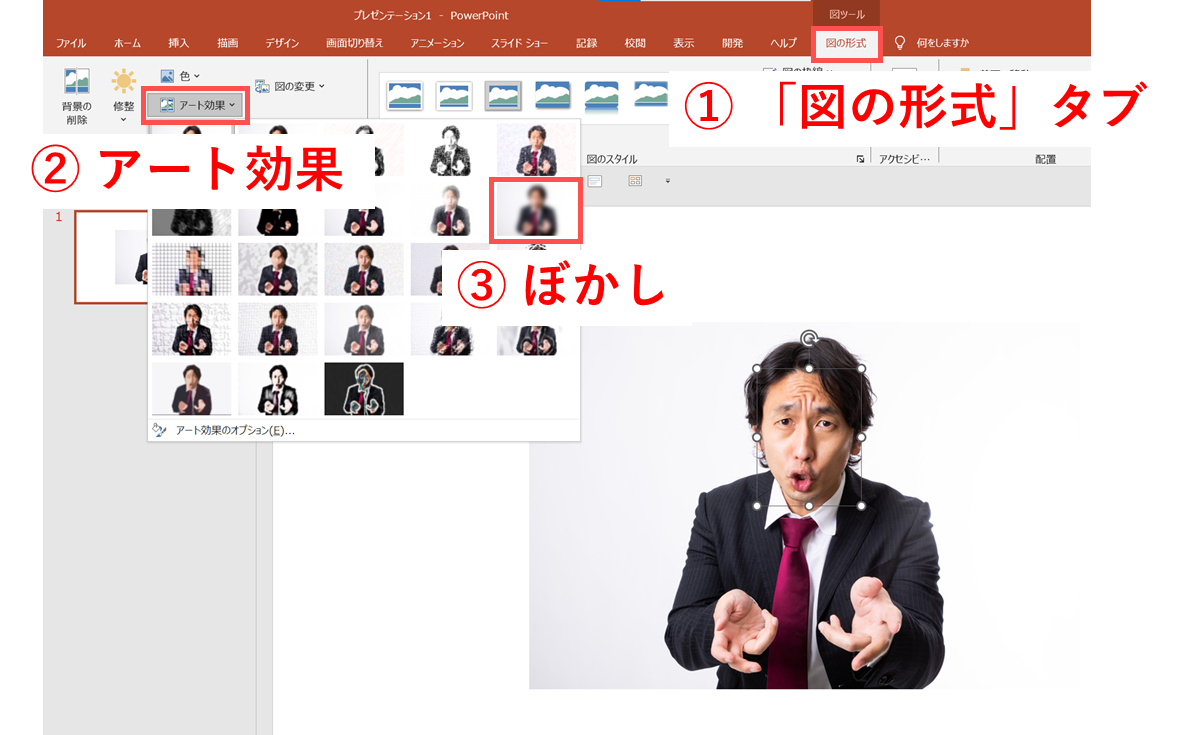

モザイクをもう少し濃くしたい場合
デフォルトの設定だと少しモザイクが甘いと感じることも多いと思います。
そんな時は画像を右クリック >「図の書式設定」と選択し、アート効果の「半径」の値を調整することでモザイクの濃さを調整することができます。
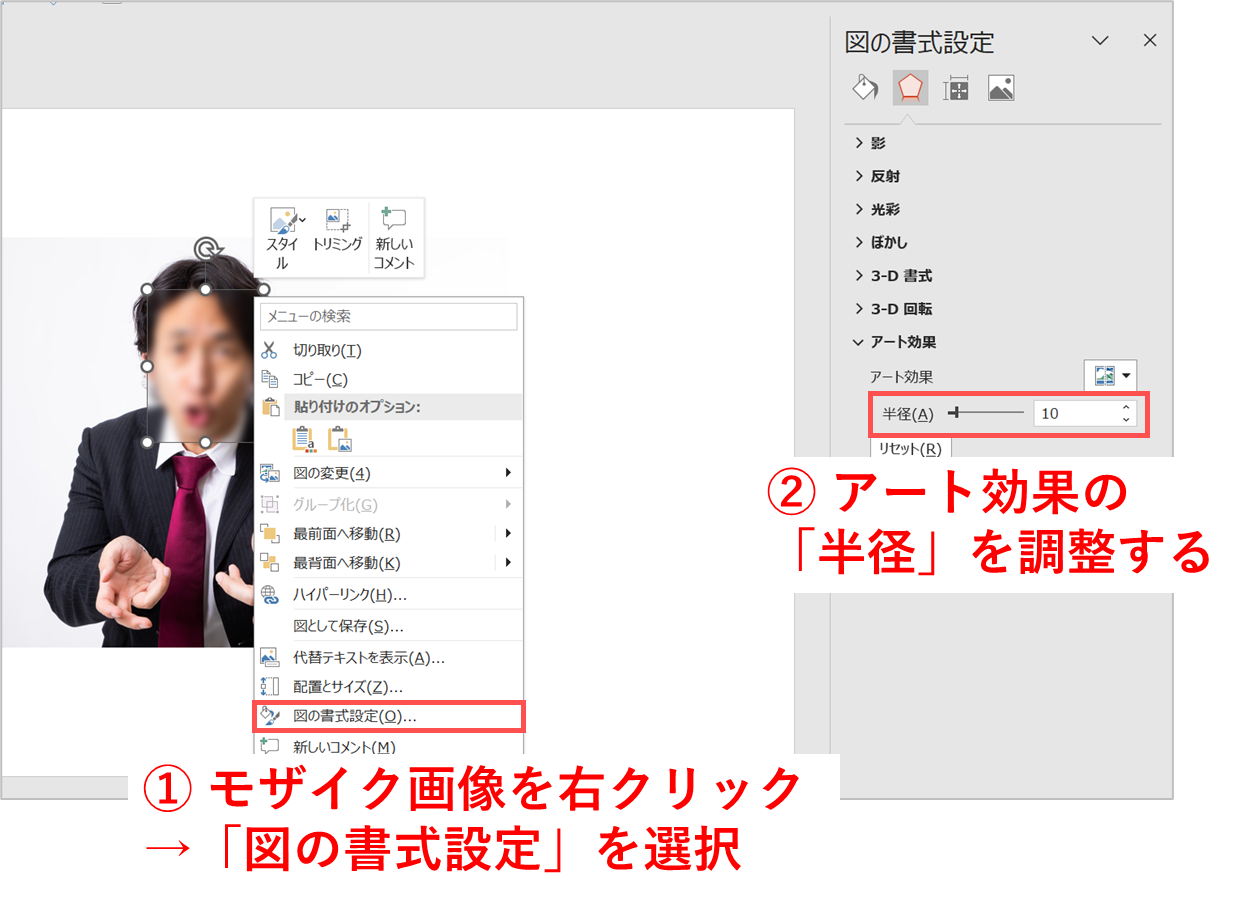
半径を「10 → 20」にすると、しっかりとモザイクをかけることも可能です。

PowerPointモザイクの使いどころ「全体的に自然にモザイクをかけたいとき」
PowerPointでのモザイクの特長ですが、こちらは「ぼかし」と呼ばれる効果で、簡単に言うと「カメラで対象にピントが合っていない状態を作ることよってモザイクがかかっているように見せる」ということをやっています。
完成した画像を見れば分かるかと思いますが、「全体的に自然にモザイクをかけたいとき」という場合にはPowerPointでモザイクをかけるのがおすすめです。
まとめ
以上、「ペイント・Powerpointで画像にモザイクをかける方法」の紹介でした。
最後にもう一度、それぞれのツールでの手順・使いどころをおさらいしておきます。
【手順】
① ペイントを起動してモザイクをかける画像を開く
② モザイクをかけたい範囲を選択する
③ 縮小→元のサイズに戻す
【使いどころ】
わざと粗っぽくモザイクをかけたいとき
① PowerPointを起動してモザイクをかける画像を「2枚」重ねて開く
② 前面の画像(モザイクをかける画像)を選択し、モザイクをかけたい範囲にトリミングする
③ 「図の形式」タブ >「アート効果」>「ぼかし」と選択する
【使いどころ】
全体的に自然にモザイクをかけたいとき
手順が分かっていればそれぞれ3分程で簡単にモザイクをかけることができるので、ぜひこの記事を参考にしてみてください。
また、モザイク画像をブログに挿入する際は以下の記事も参考にしてみてください。


