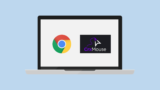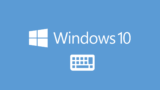マウスジェスチャー用のツールを探していたら「crxMouse」というChrome拡張機能を見つけたんだけど設定方法が難しそう...
なんかおすすめの簡単な設定方法とかないかな?
こんな悩みを解決していきます。
今回はChrome拡張機能のマウスジェスチャーツール「crxMouse Chrome Gestures(以下、crxMouse)」の使い方とおすすめの設定方法を紹介していきます。
この「crxMouse」を追加すると、以下のようにマウスのドラッグ操作で簡単にブラウザのページを戻ったりタブを閉じることができるようになります。
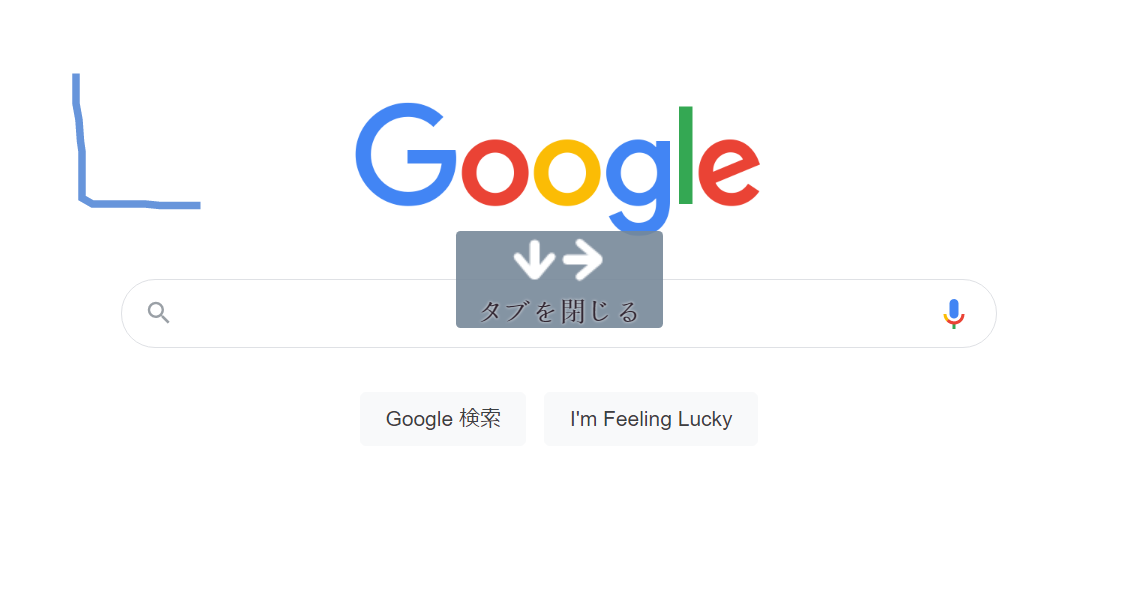
「crxMouseを追加してみたけど設定が良く分からないな~」という方向けに簡単にできるおすすめの設定方法も紹介していますので、ぜひこの記事を参考にしてマウスジェスチャー操作をマスターしてみてください。
「crxMouse」の追加方法
まだ「crxMouse」をChromeに追加していない方のために、簡単に追加方法を説明します。
① Chromeウェブストアの「crxMouse Chrome Gestures」のページにアクセスする
②「Chromeに追加」>「拡張機能を追加」とクリックする
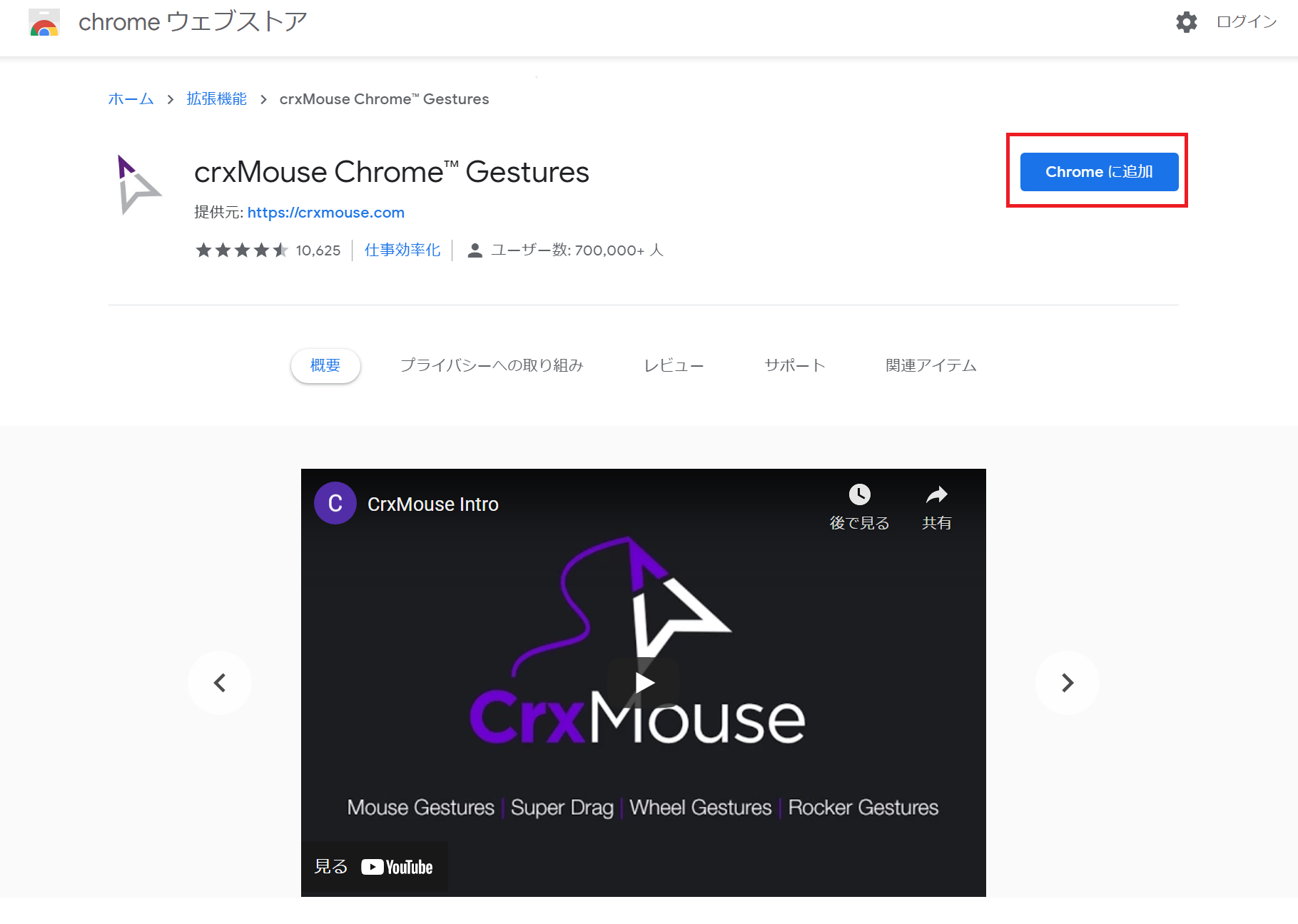
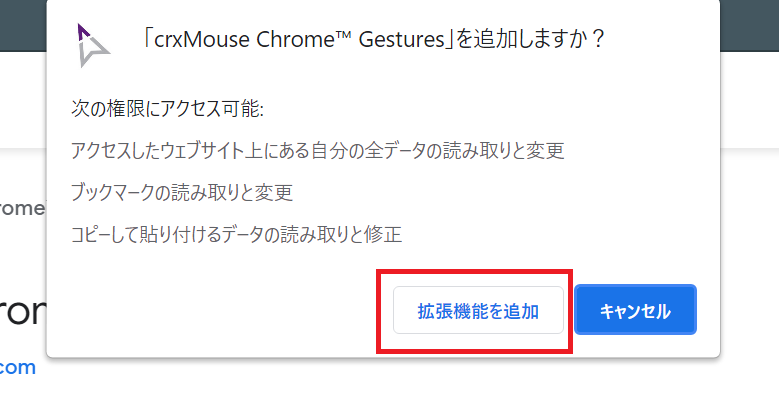
以上で「crxMouse」をChromeに追加できます。
「crxMouse」の使い方【おすすめの設定も紹介】
基本的な使い方
「crxMouse」はデフォルトでマウスジェスチャーの設定が既にされているので、拡張機能を追加した時点で既にマウスジェスチャー操作を使えるようにはなっています。
例えばブラウザ上で「マウスを←にドラッグ」すると前のページに戻ったり、
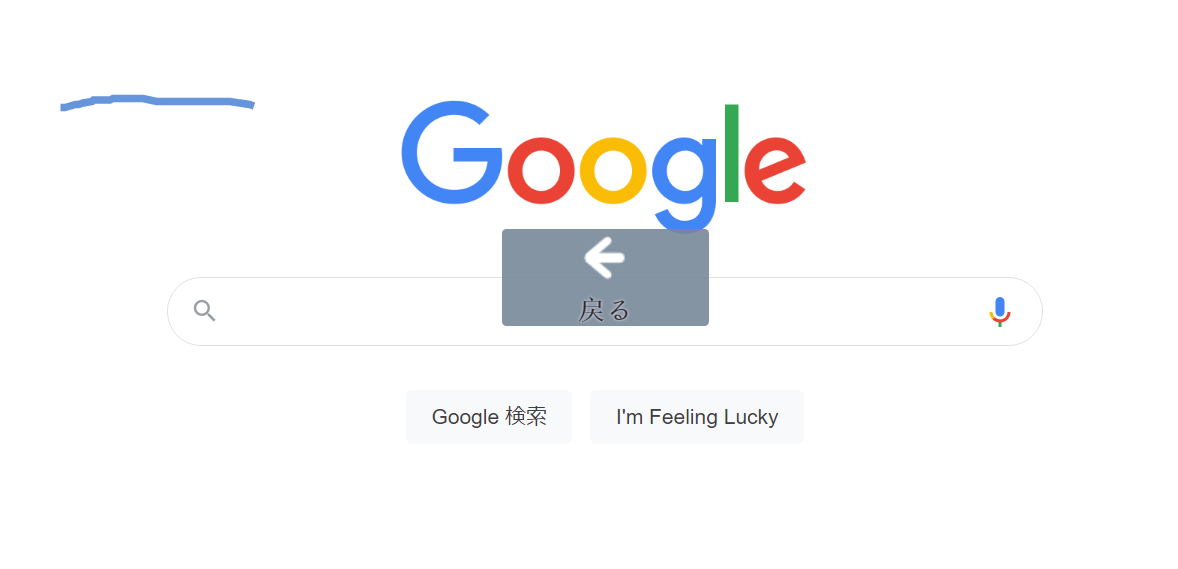
「マウスを↓にドラッグ」するとページ下方向にスクロールしたりします。
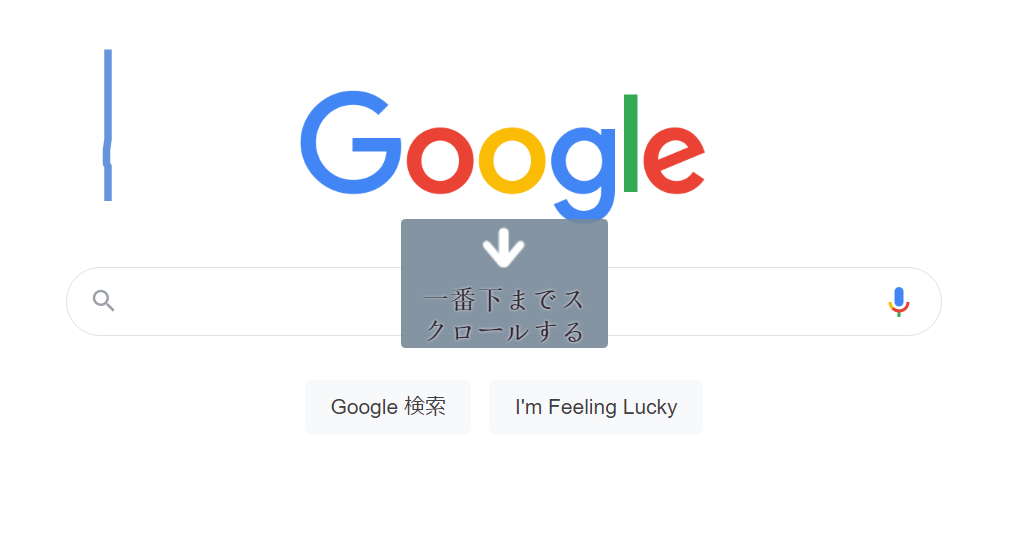
設定を変更するには、ブラウザのアドレスバーの右隣にある「パズルピースアイコン」>「crxMouseの3点リーダ」>「オプション」と選択し、設定画面を開きます。
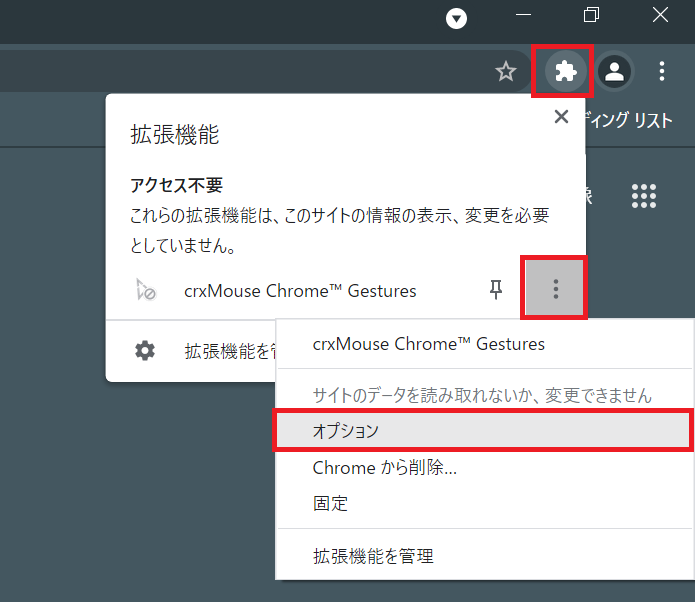
左メニューから「基本設定」タブや「マウスジェスチャー」タブに遷移すると、マウスカーソル画像やジェスチャーの切り替えなど様々な設定をすることができます。
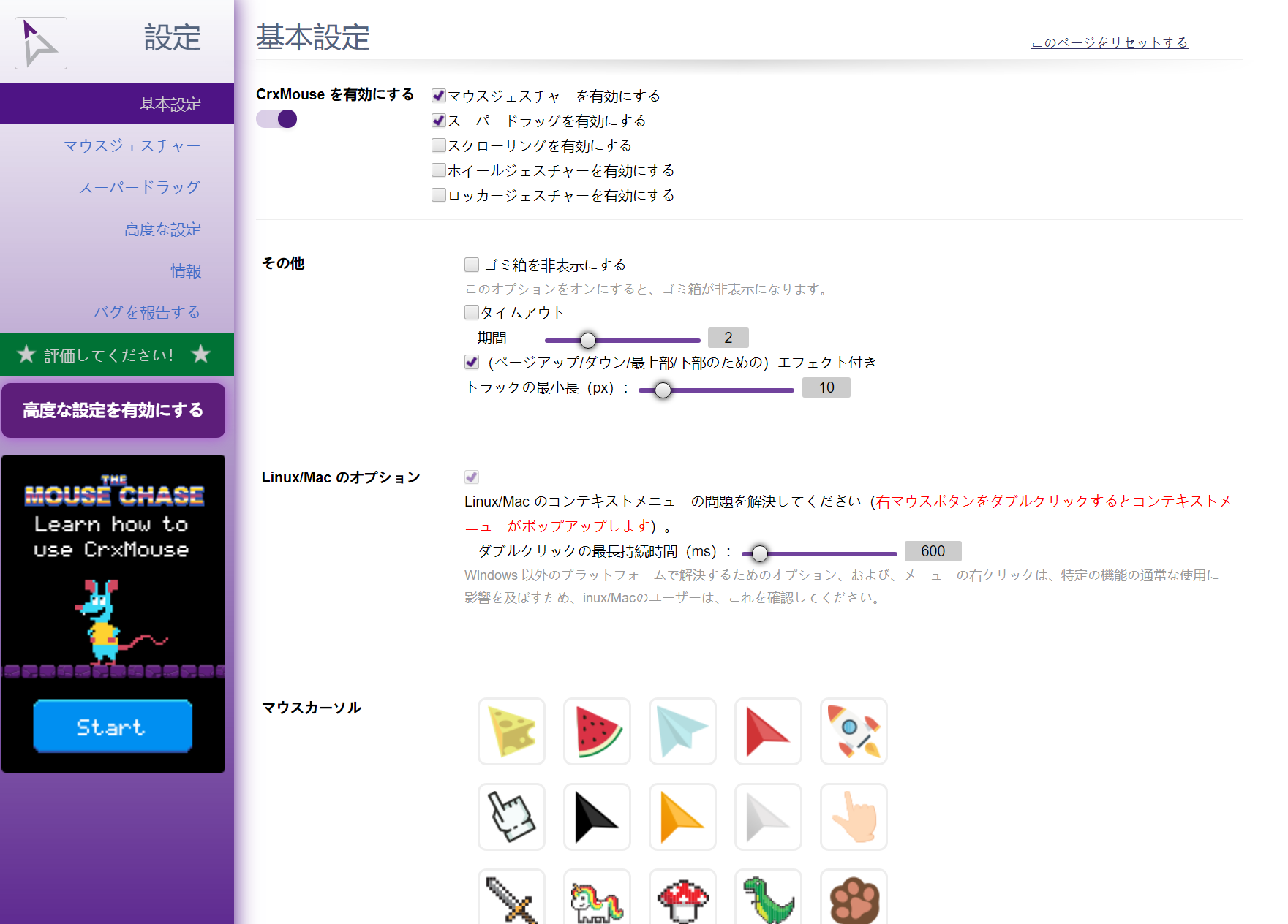
ただ、最初のうちは設定項目が多すぎてどの設定をどう変更すれば良いのかってなかなか分かりづらいと思う方も多いと思います。
そんな時は僕が実際に設定しているおすすめの設定方法を次の章で紹介していますので、ぜひ参考にしてみてください。
「crxMouse」のおすすめ設定
以下の3ステップでさくっと設定していきましょう。
①「基本設定」「高度な設定」はデフォルトのまま
②「マウスジェスチャー」「スーパードラッグ」のデフォルトのジェスチャー設定をすべて削除する
③「マウスジェスチャー」「スーパードラッグ」で必要なジェスチャーだけ追加する
①「基本設定」「高度な設定」はデフォルトのまま
こちらは手順というか前提の話ですが、この2つの設定項目は特に変更することなくデフォルトのままでOKです(実際に僕もデフォルトの設定で何の問題もなく使えています)。
使い慣れてきたら色々と設定を変更してみても良いかもしれません。
②「マウスジェスチャー」「スーパードラッグ」のデフォルトのジェスチャー設定をすべて削除する
続いて「マウスジェスチャー」「スーパードラッグ」に設定されているデフォルトのジェスチャー設定をすべて削除します。
「えっ、削除しちゃうの!?」となる方もいると思いますが、デフォルトで設定されているジェスチャーは正直使いづらい設定が多いです。
また、単純に設定されている数も多いので「どの操作がどの機能だったっけ...」と覚えられなくなったり、変なドラッグ操作をしてしまって思いがけずウィンドウが閉じてしまう、などの誤操作のもとになる可能性も高まります。
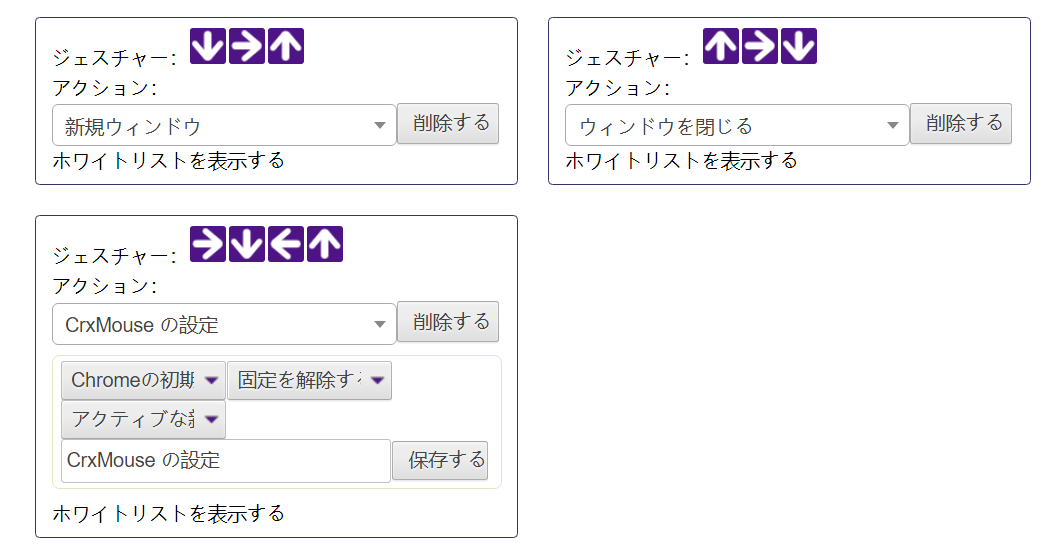
なのでデフォルトの設定はすべて思い切って削除してしまって、次の③で紹介するジェスチャーだけを設定していきましょう。
ジェスチャー設定の削除方法ですが、各設定の右側にある「削除する」をクリックすると簡単に削除できるので、すべての設定についてポンポン消していけます。
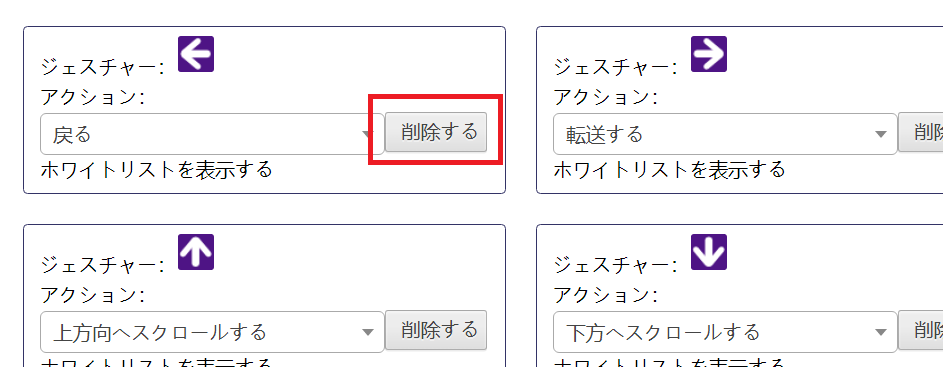
これを「マウスジェスチャー」「スーパードラッグ」の設定でそれぞれ行ってください。
③「マウスジェスチャー」「スーパードラッグ」で必要なジェスチャーだけ追加する
最後に以下に紹介するジェスチャーを設定していきます。
「マウスジェスチャー」として登録しているのは以下の6つです。
| アクション | ジェスチャー | 説明 |
|---|---|---|
| 戻る | ← | 前のページに戻ります |
| 転送する | → | 次のページに進みます |
| 一番上までスクロールする | ↑ | ページの一番上までスクロールします |
| 一番下までスクロールする | ↓ | ページの一番下までスクロールします |
| タブを閉じる | ↓→ | 現在表示しているタブを閉じます |
| キャッシュなしで再読み込みする | ↓↑ | ページをキャッシュなしで再読み込みします スーパーリロードと同じ操作です |
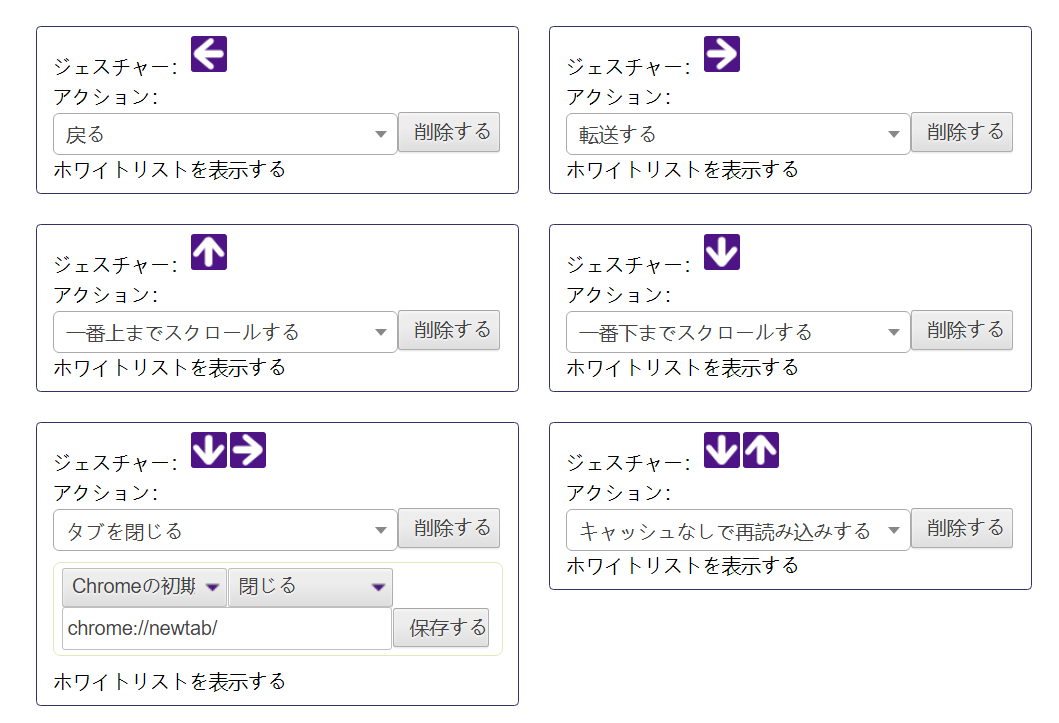
次に設定方法を見ていきましょう。
まず「マウスジェスチャー」ページの「新規追加」をクリックします。
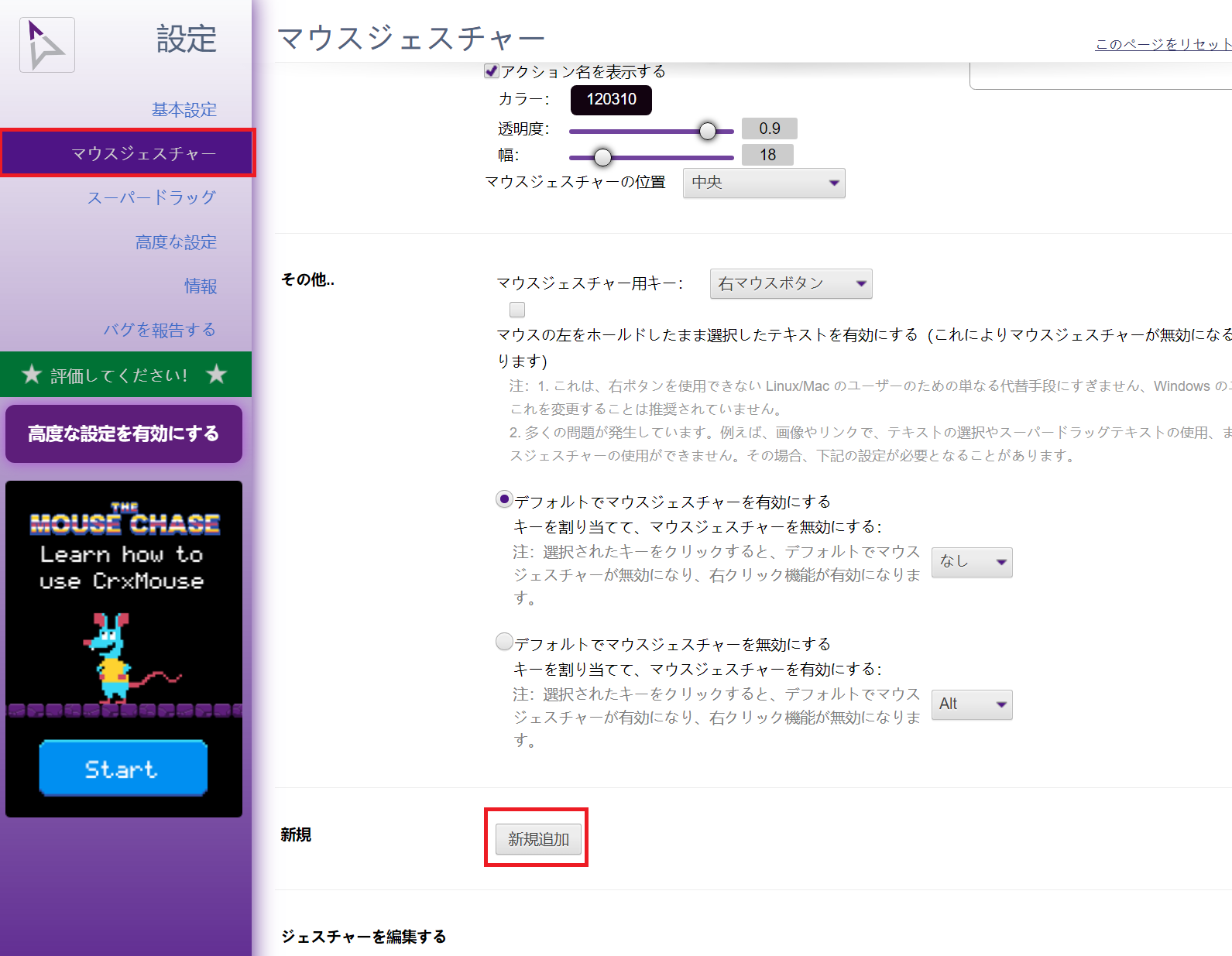
そうするとジェスチャーを記録する画面になるので、上記で紹介した6つのジェスチャーを1つずつ登録していきます。
ジェスチャーはマウスの右クリックのドラッグ操作で記録し、画面上に行ったドラッグ操作が矢印の図で表示されます。
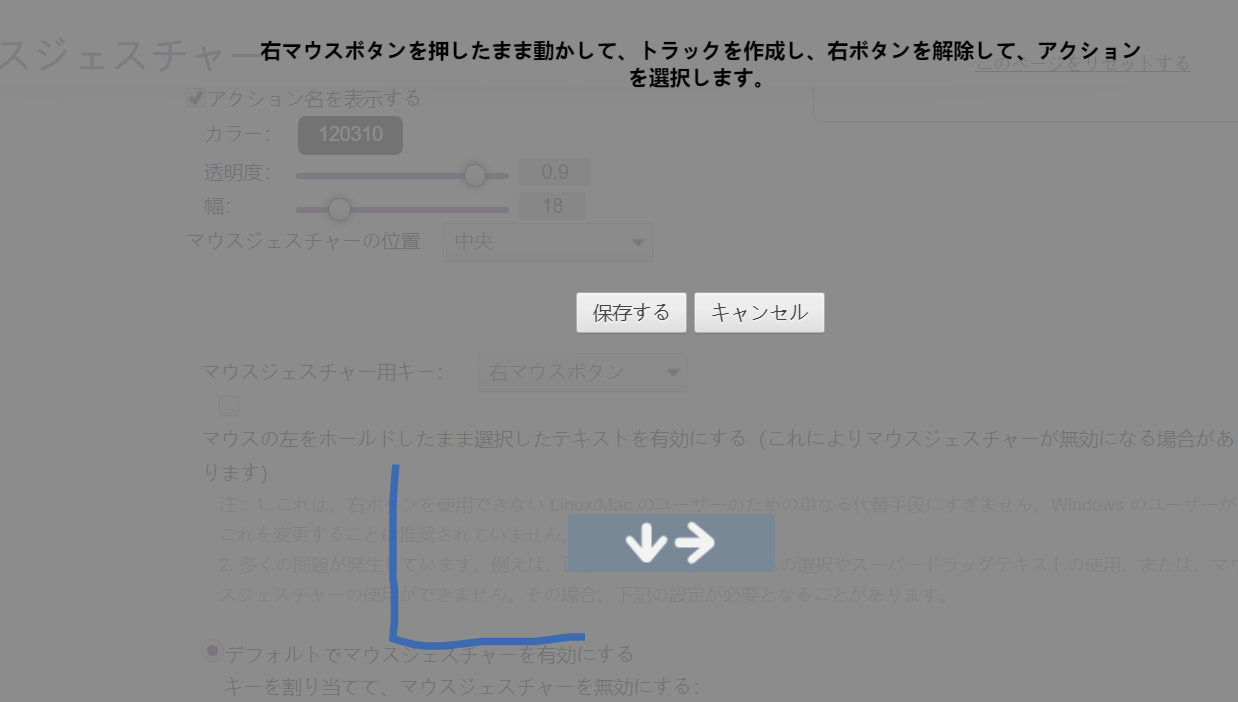
続いてアクションのプルダウンが表示されるので、記録したジェスチャーに該当するアクションを選択します。
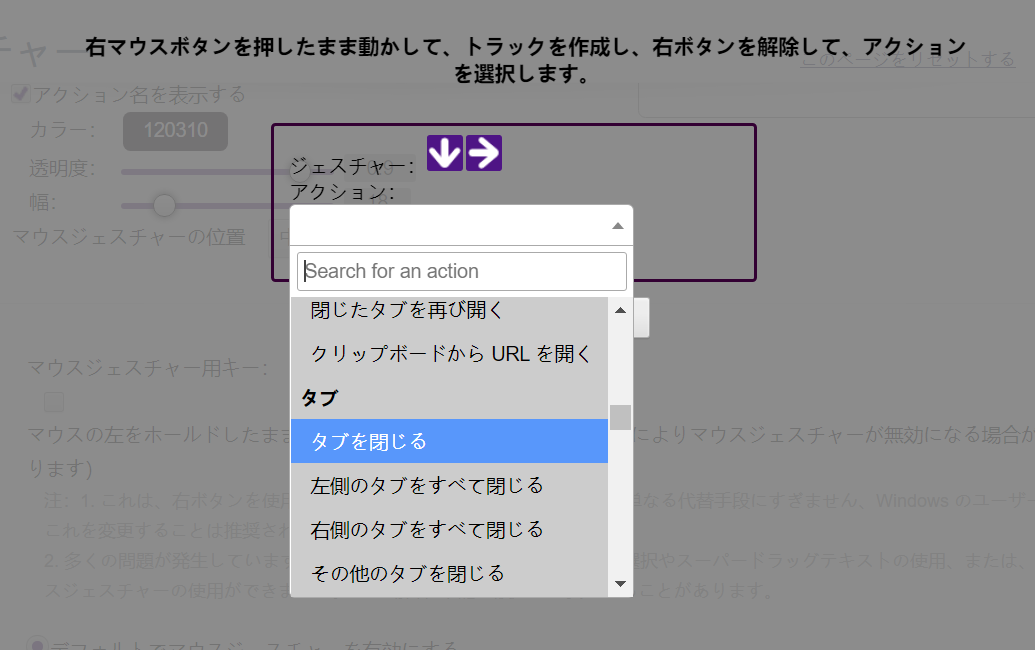
アクションを選択したら最後に「保存する」をクリックしてジェスチャーの登録は完了です。
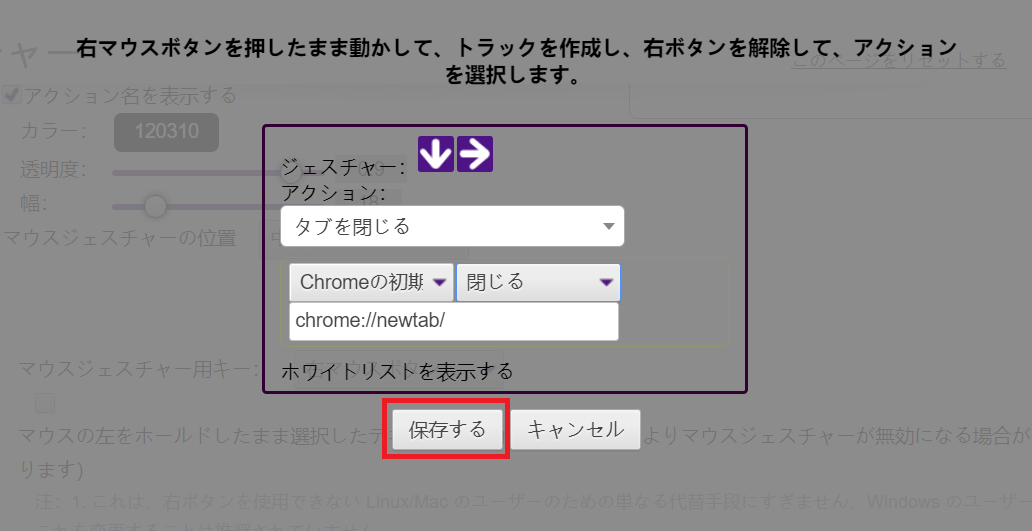
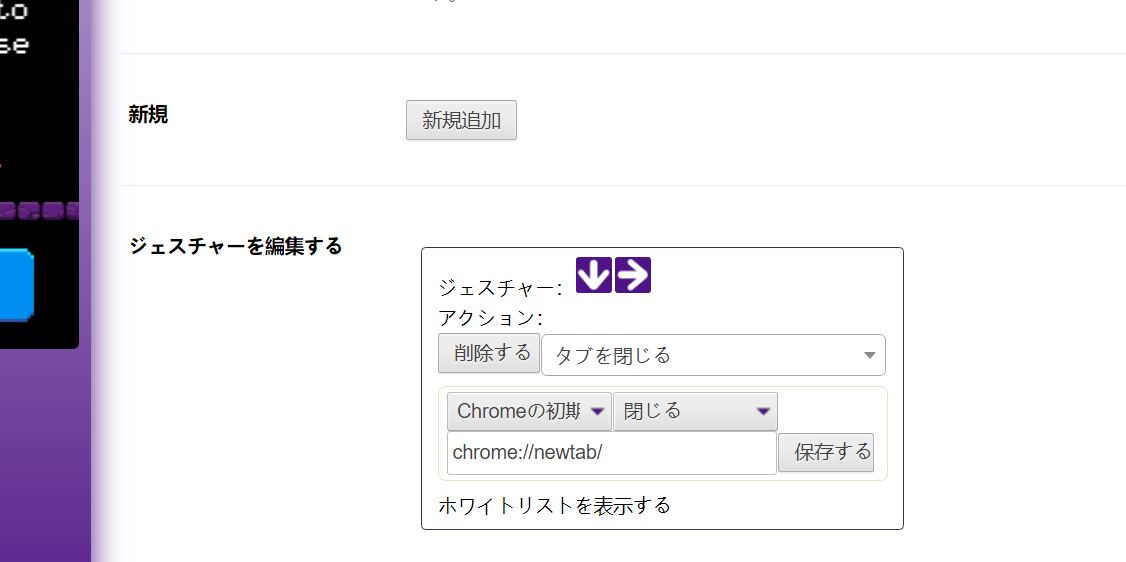
以降、この手順を繰り返して6つのジェスチャーを登録してください。
「スーパードラッグ」とはテキストやリンク、画像など、ページ内の何かしらのコンテンツに対して行ったマウスジェスチャー操作のアクションを設定するものです。
「スーパードラッグ」には「ドラッグテキスト」「ドラッグリンク」「ドラッグイメージ」の3種類の設定がありますが、今回紹介するのは「ドラッグテキスト」の以下2つの設定だけになります。
| アクション | ジェスチャー | 説明 |
|---|---|---|
| テキストを検索する | → | 新規でタブを開き、選択したテキストについてGoogle検索を行う |
| カスタム検索 | ↓ | 新規でタブを開き、選択したテキストについて英語→日本語にGoogle翻訳を行う |
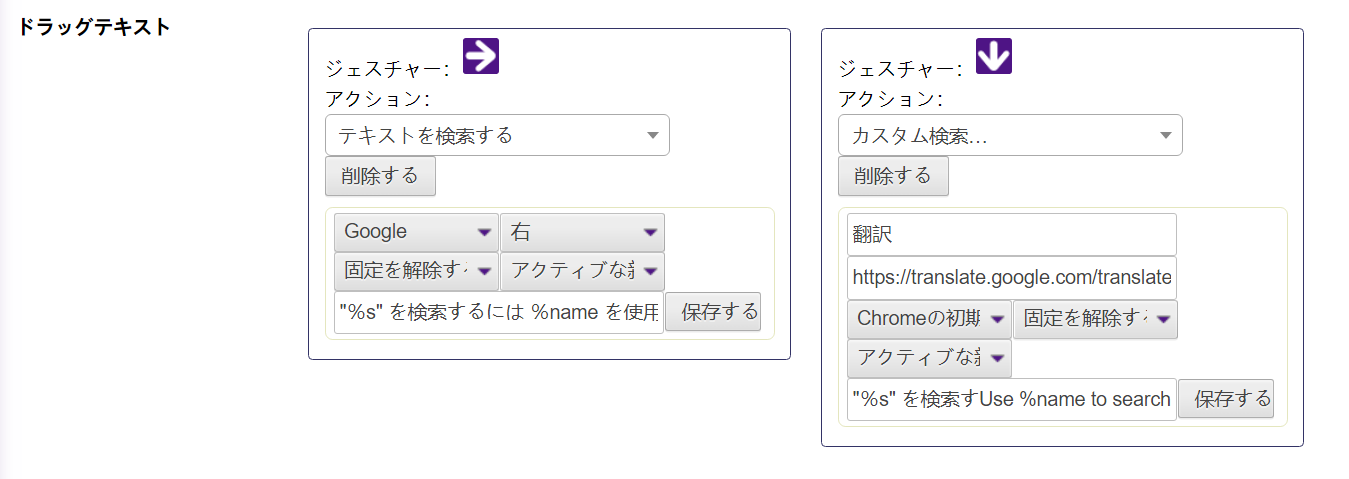
設定方法ですが、基本的に流れは「マウスジェスチャー」の時と同じです。
まず「スーパードラッグ」ページの「テキスト」をクリックします。
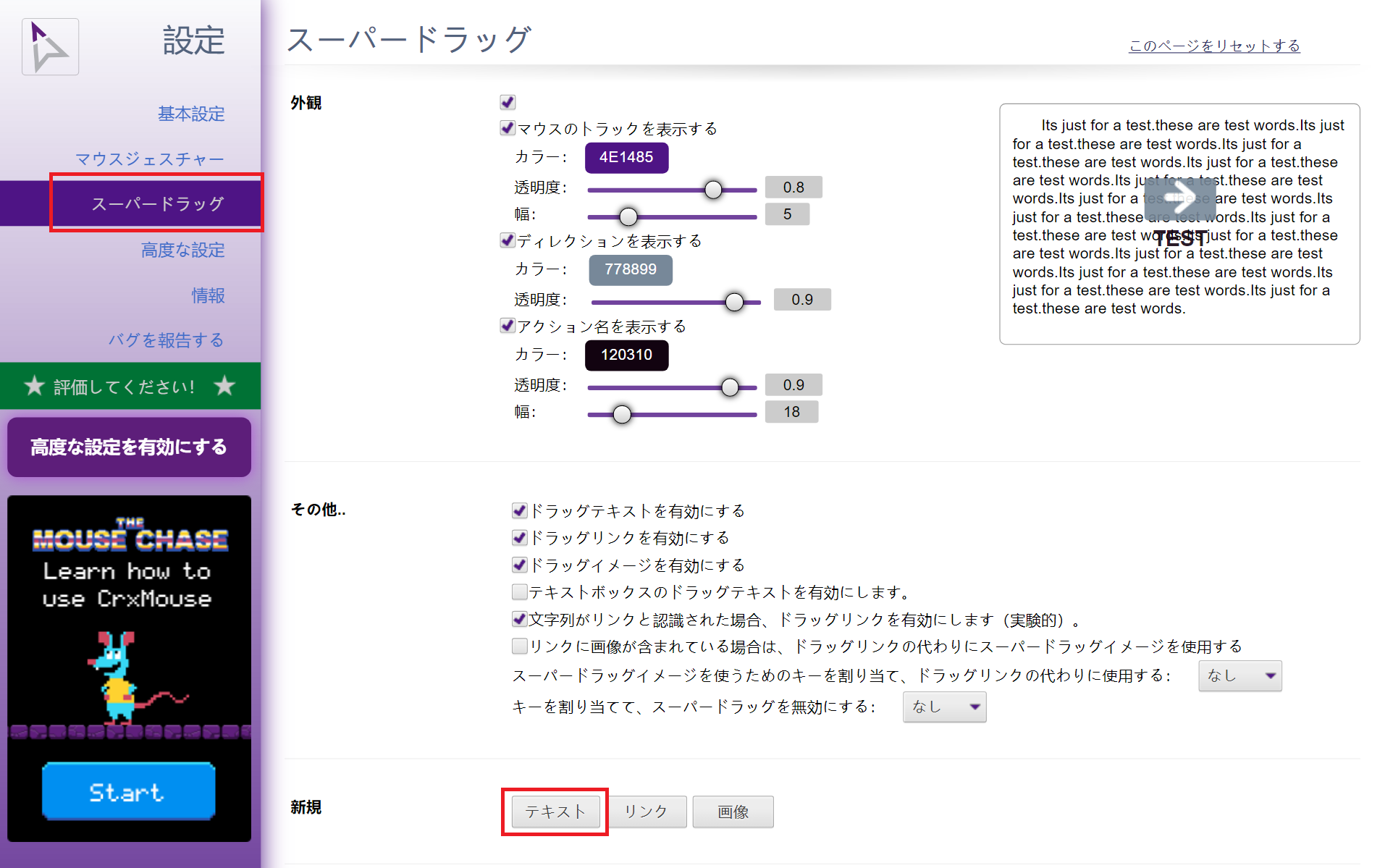
ジェスチャーを記録する画面になるので、「文字列のテスト」という文字列を選択した状態でジェスチャー操作を行っていきます。
ジェスチャーはマウスの左クリックのドラッグ操作で記録し、画面上に行ったドラッグ操作が矢印の図で表示されます。
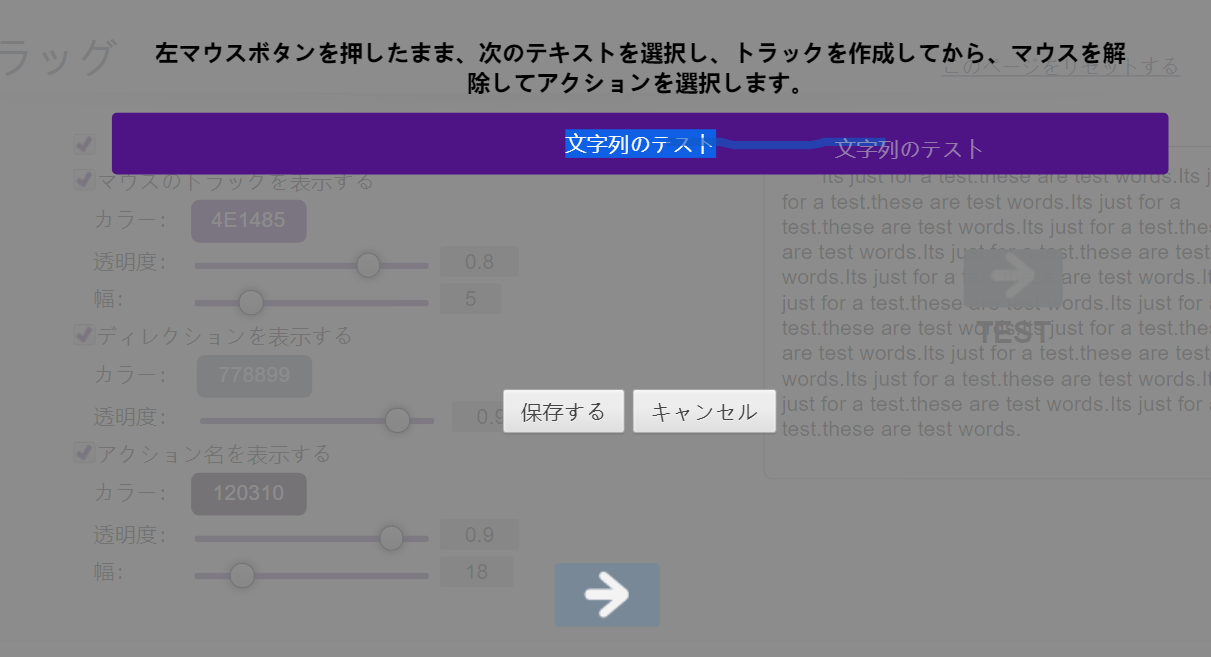
続いてアクションのプルダウンが表示されるので、記録したジェスチャーに該当するアクションを選択します。
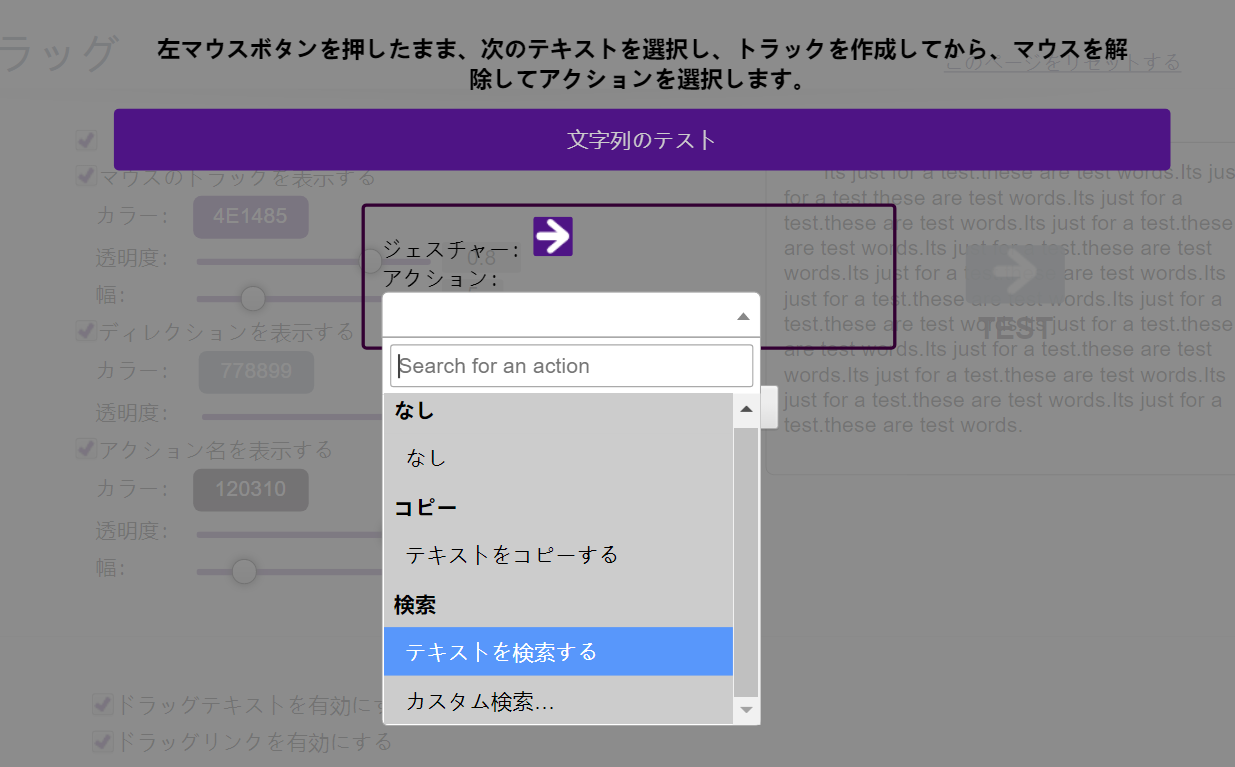
アクションを選択したら最後に「保存する」をクリックしてジェスチャーの登録は完了です。
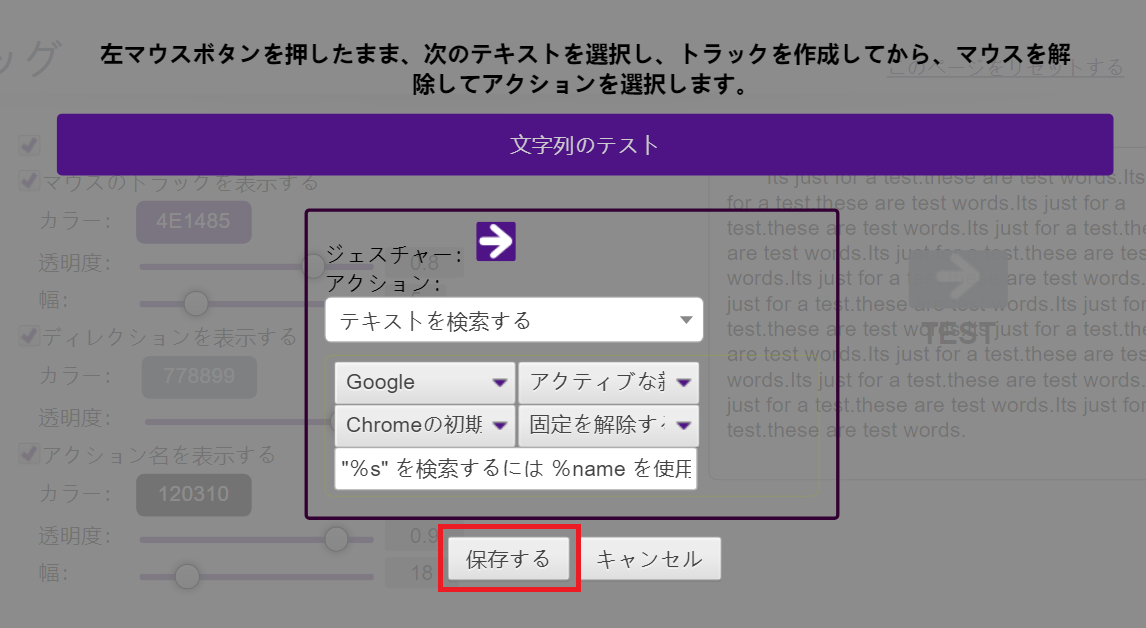
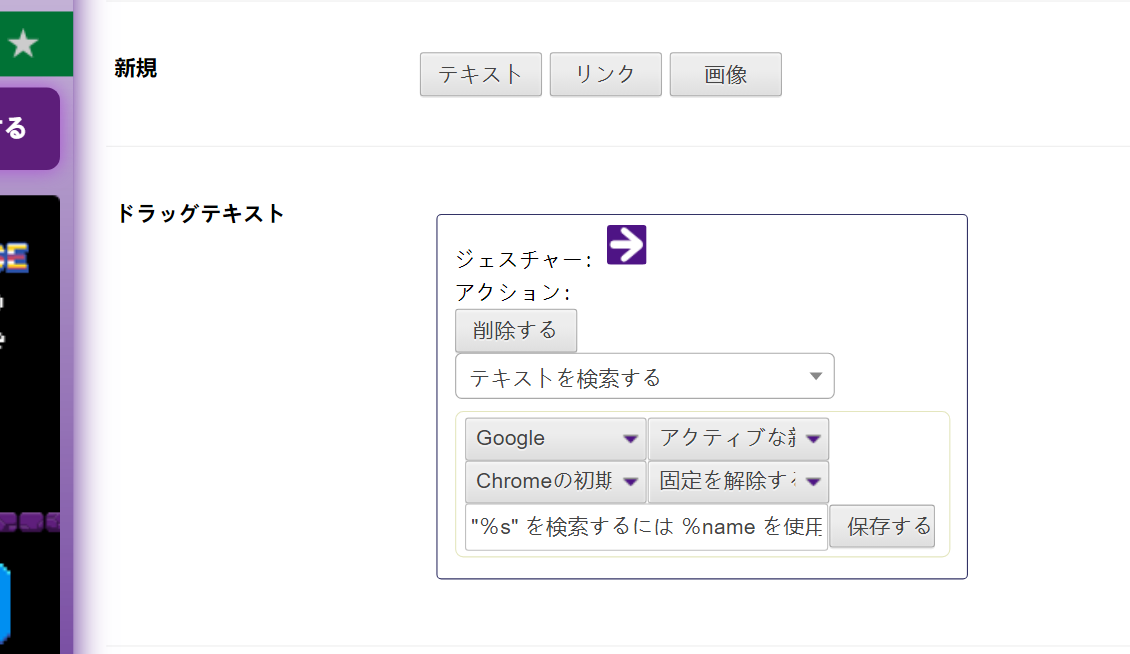
以降、この手順を繰り返してジェスチャーを登録していくわけですが、アクションで「カスタム検索」を選択した場合には設定方法が若干異なるので、そちらも合わせて解説していきます。
「カスタム検索」を選択すると新しい入力ボックスが出てくるので、以下の値を入力します。
① 任意のカスタム検索名
② テキストの検索を行うURL
今回の例では「選択したテキストに対して『英語→日本語』にGoogle翻訳を行うカスタム検索」なので、以下の通り入力しています。
①:翻訳
②:https://translate.google.com/translate_t?hl=ja&langpair=en|ja&text=%s(Google翻訳のURL)
最後に「保存する」をクリックしてジェスチャーの登録は完了です。
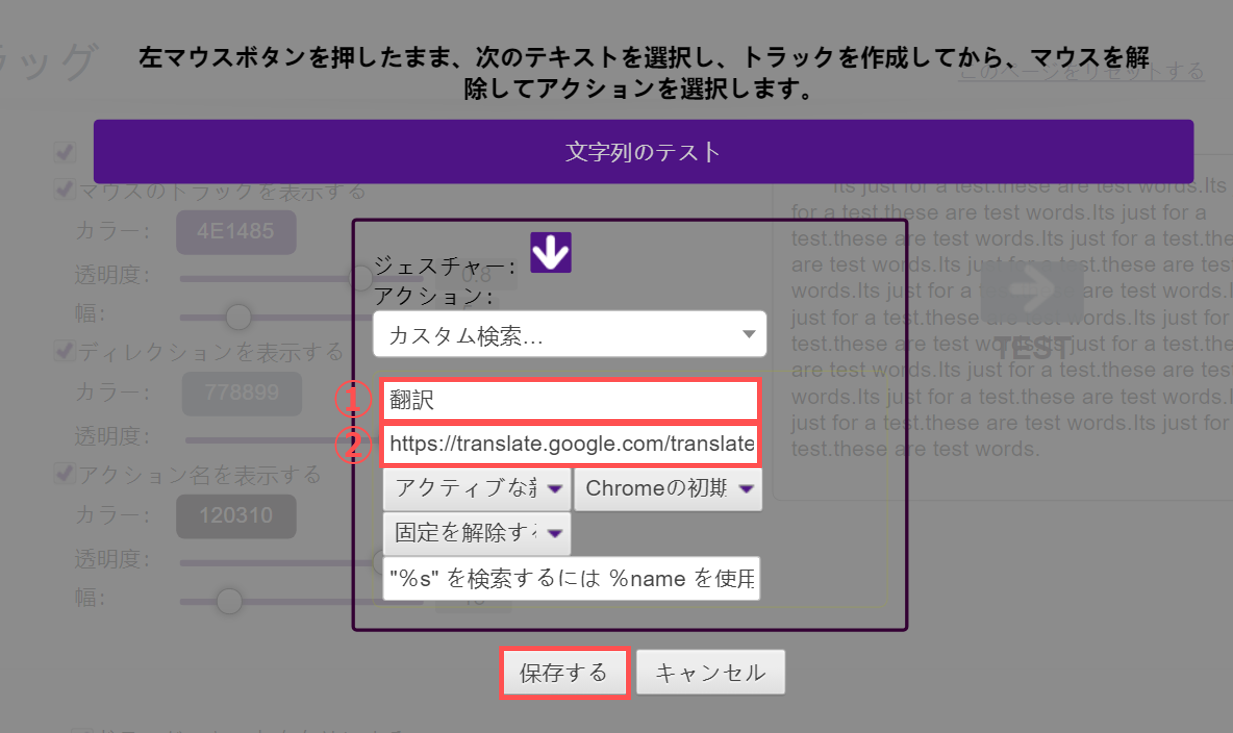
ちなみにこちらの「カスタム検索」ですが、使い方次第で色々な検索ができかなり便利な機能です。
以下の記事ではカスタム検索についての詳細と、おすすめの設定チートシートも紹介していますので合わせて参考にしてみてください。
まとめ
以上、「crxMouseの使い方とおすすめの設定方法」の紹介でした。

ちなみに今回ご紹介したマウスジェスチャーをキーボードショートカットと組み合わせるとさらに高速で操作できるようになるのでおすすめです。
今回紹介した設定を参考にしていただければ5~10分程で簡単に設定できるので、ぜひご自身のChromeにも追加して設定してみてください。