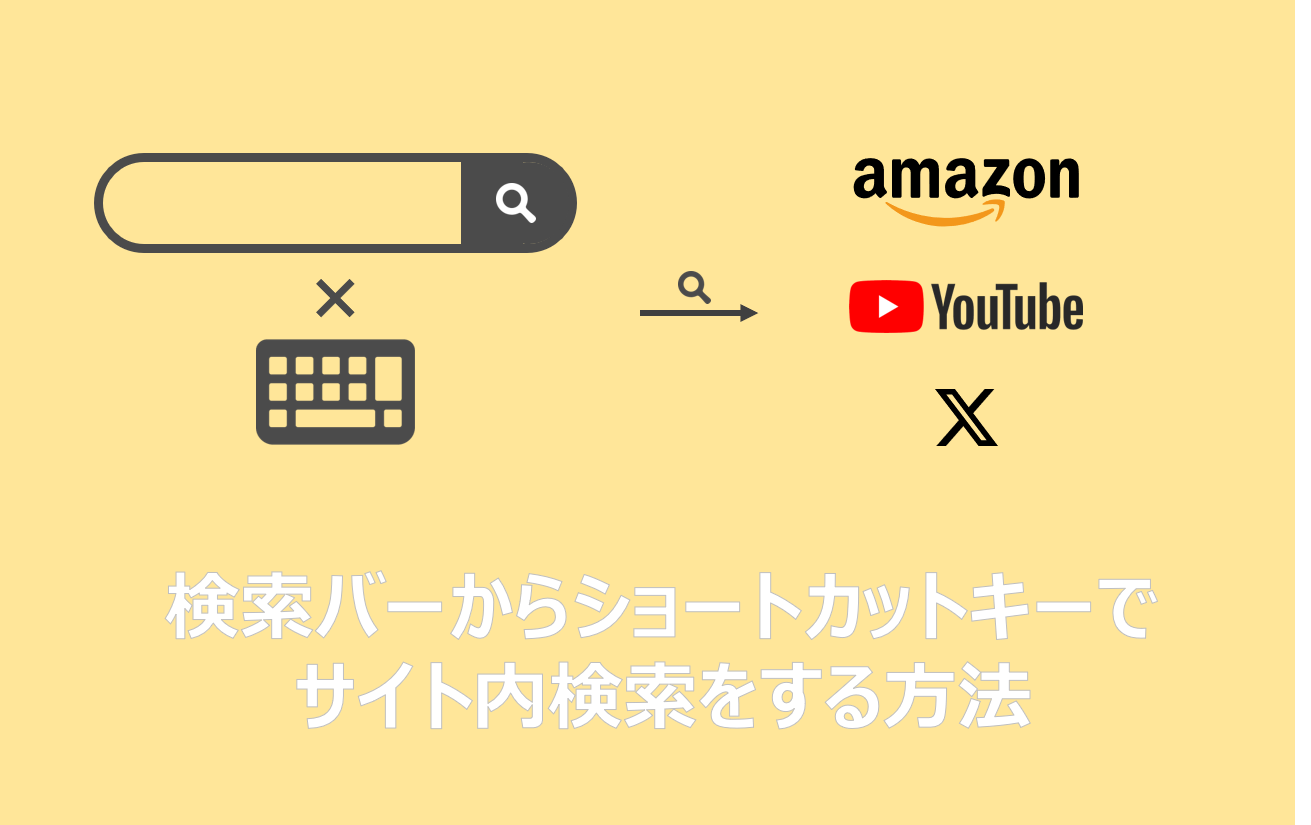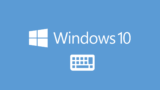最近、Chromeで「検索バーからショートカットキーでサイト内検索をする方法」を見つけたので、今回はこちらの設定手順、利用方法を紹介していきます。
こちらを設定すると、以下のようにChromeブラウザの検索(アドレス)バーから、AmazonやYoutube などの各サイト内での検索が簡単にできるようになります。
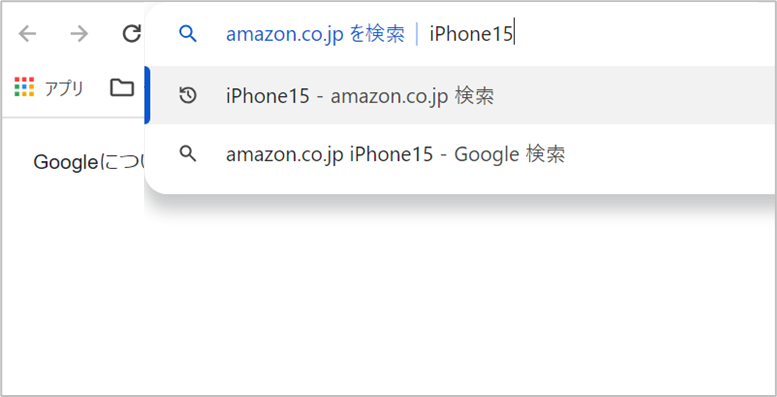
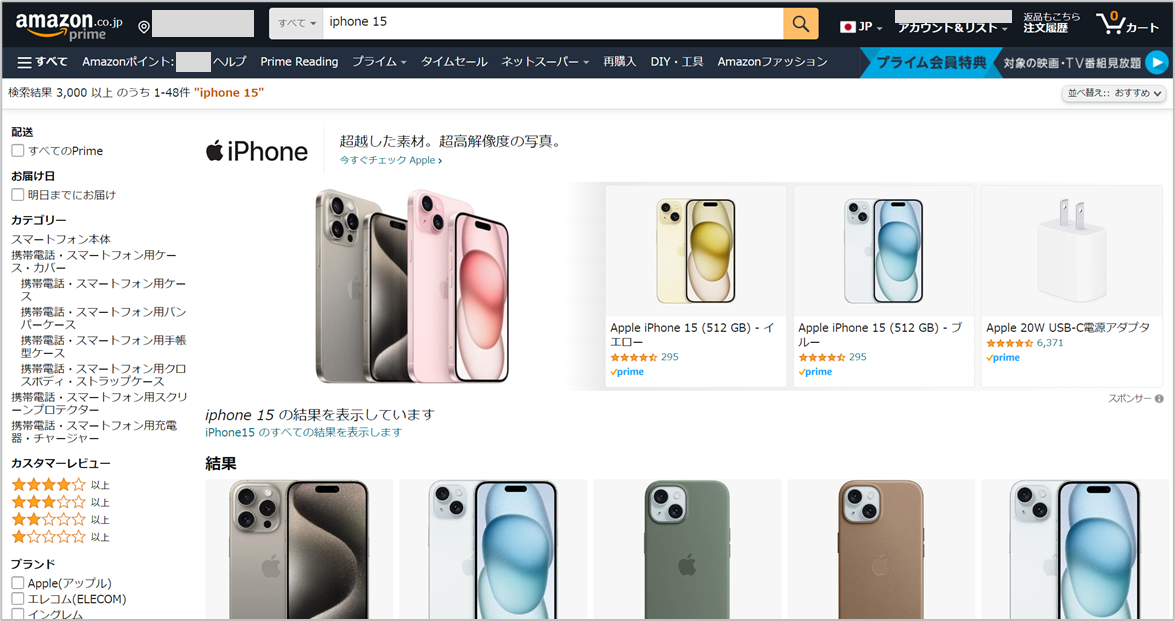
「アドレスバーからサイト内検索をする」設定手順・利用方法
以下の3ステップで簡単に設定・利用ができます。
① Chromeでサイト内検索の設定画面を開く
② 任意のサイトについてショートカットを追加・設定する
③ Chromeの検索バーから設定したショートカットで検索を行う
① Chromeでサイト内検索の設定画面を開く
まずは以下の手順で、Chromeのサイト内検索の設定画面を開きます。
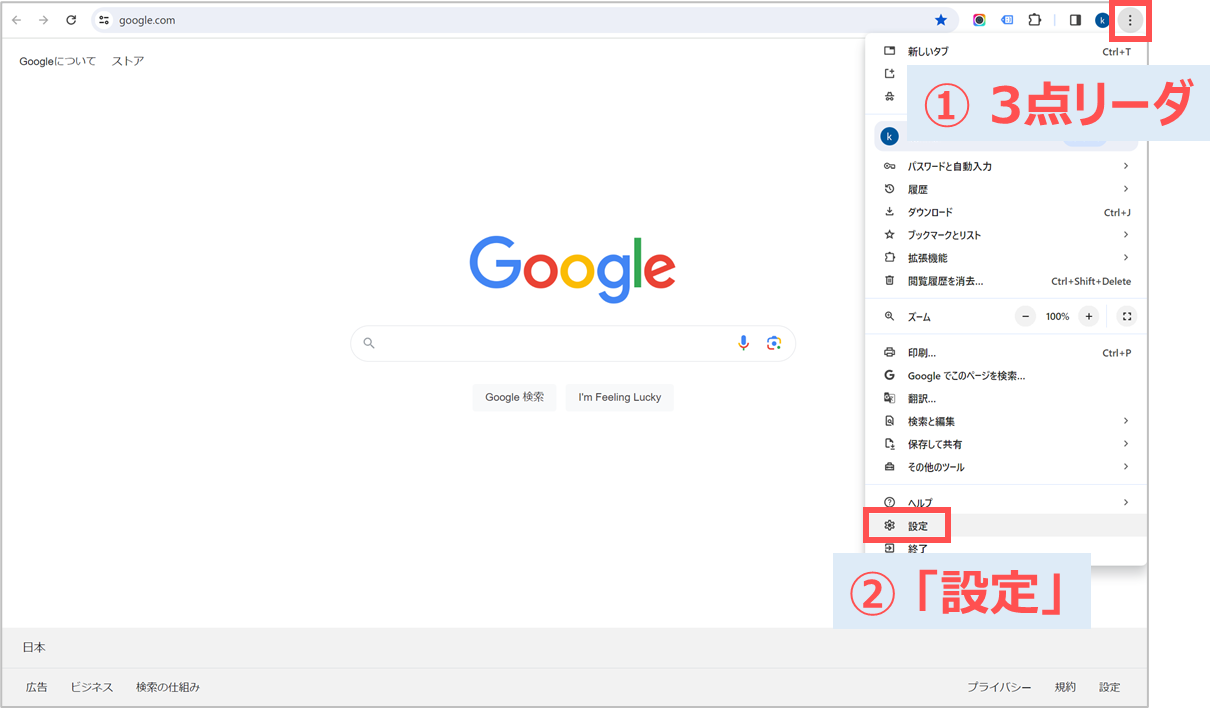
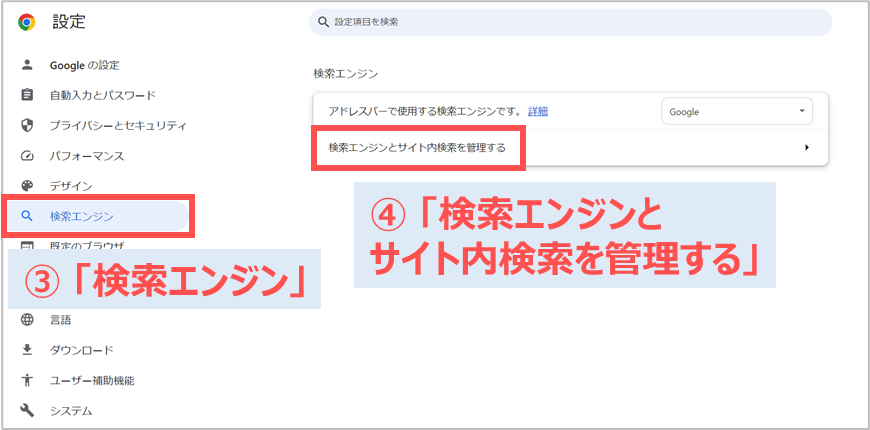
少し下の方にスクロールすると、サイト内検索の設定が見つかります。
初期状態は以下のような感じかと思います。上側に表示されている設定が現在有効になっているもの、下側の「無効なショートカット」に表示されている設定が無効になっているものです。
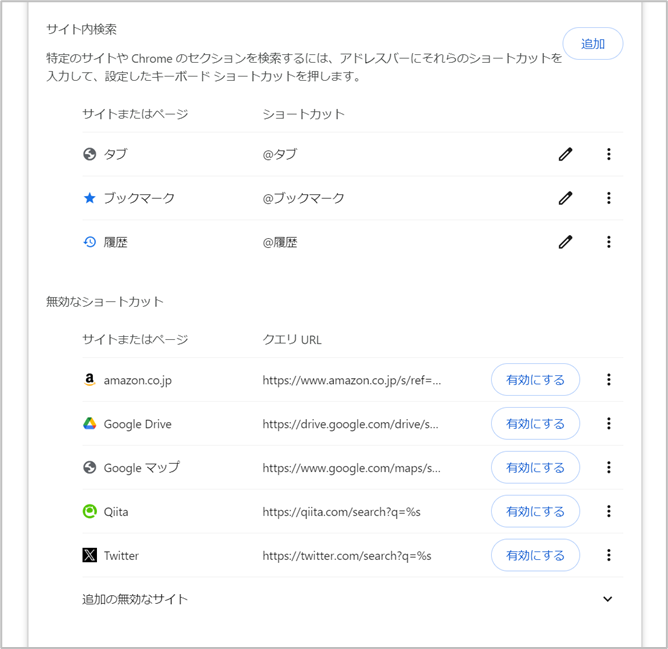
② 任意のサイトについてショートカットを追加・設定する
ここからは、アドレスバーから検索したいサイトを追加していきます。
「追加」ボタンをクリックします。
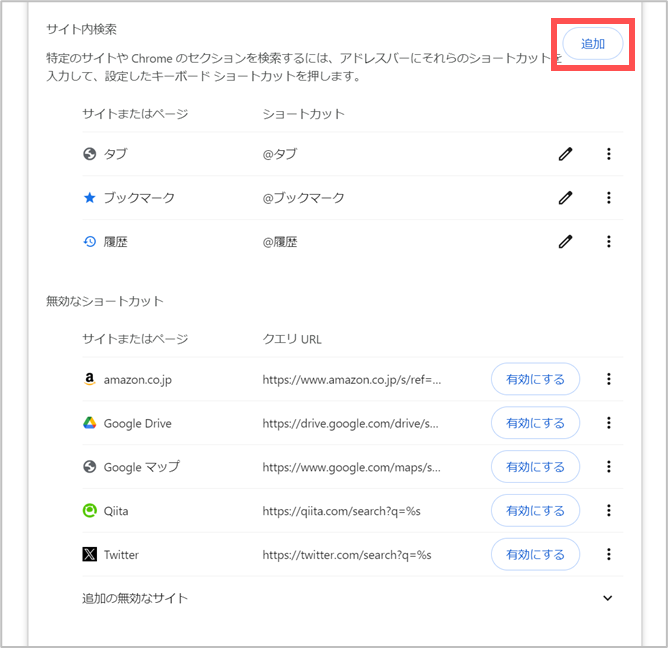
ここでは例として、「Amazon」のサイト内で検索を行うショートカットを追加する例を紹介します。
① 検索エンジン:任意のサイト名を入力します
分かりやすいように、ここでは「Amazon」と対象サイト名をそのまま入力します
② ショートカット:検索を呼び出す任意のショートカットキーを入力します
ここでは例として、Amazonの頭文字の「a」をキーとして設定します
③ URL:サイト内での検索を行うURLを入力します
ここではAmazonの検索(結果)URLの「https://www.amazon.co.jp/s?k=%s」を入力します
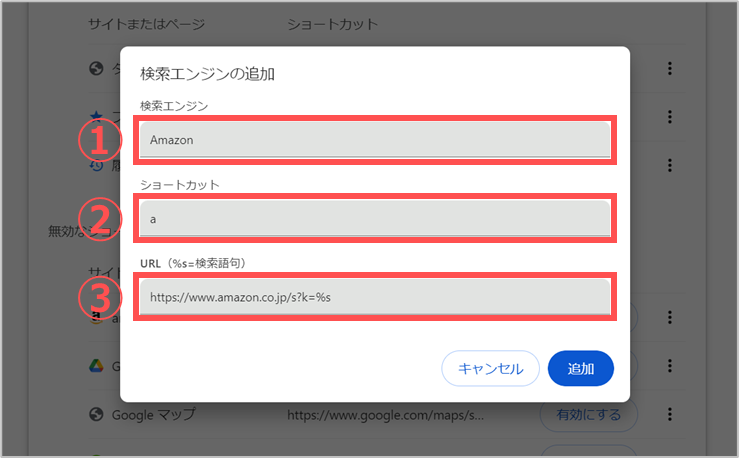
「Amazon」の検索ショートカットが追加されました。
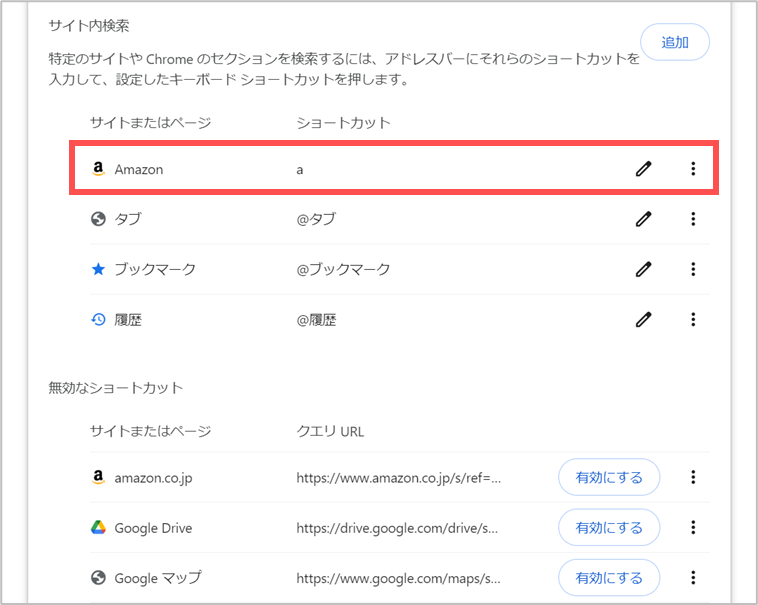
ここでは「Amazon」の設定例を紹介しましたが、その他のサイトの設定例については「各サイトのおすすめの設定」の章を参照してください。
③ Chromeの検索バーから設定したショートカットで検索を行う
追加した「Amazon」のショートカット設定を使って検索を行ってみます。
Chromeブラウザを開き、検索(アドレス)バーに「a(設定したショートカットキー) + 半角スペース」と入力してみます。すると、いくつかのサジェストとともに「Amazon を検索」が表示されます。
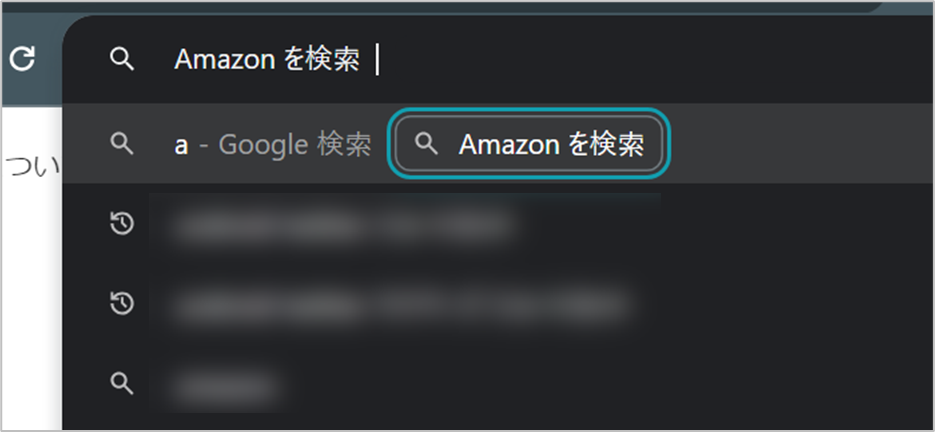
そのまま任意の検索ワード(例えば「iPhone15」など)を入力してEnterキーを押すと、「Amazon」のサイトに遷移し検索結果が表示されます。
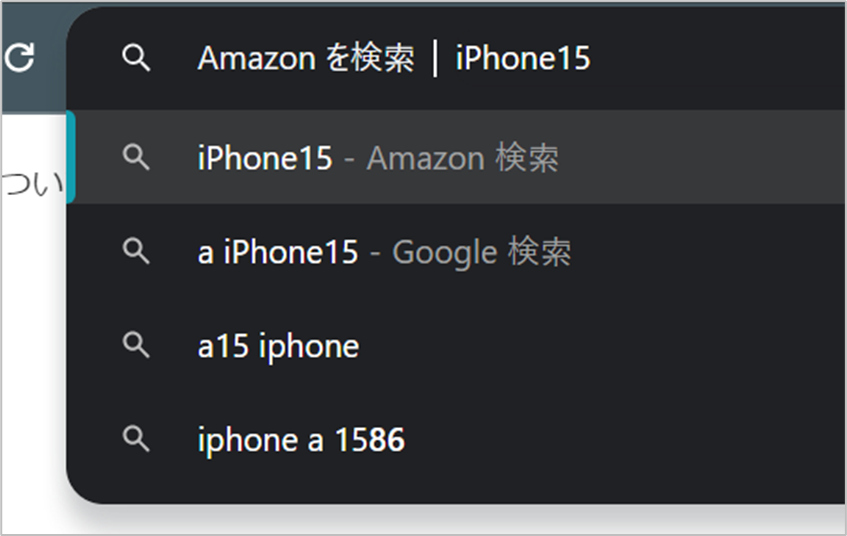
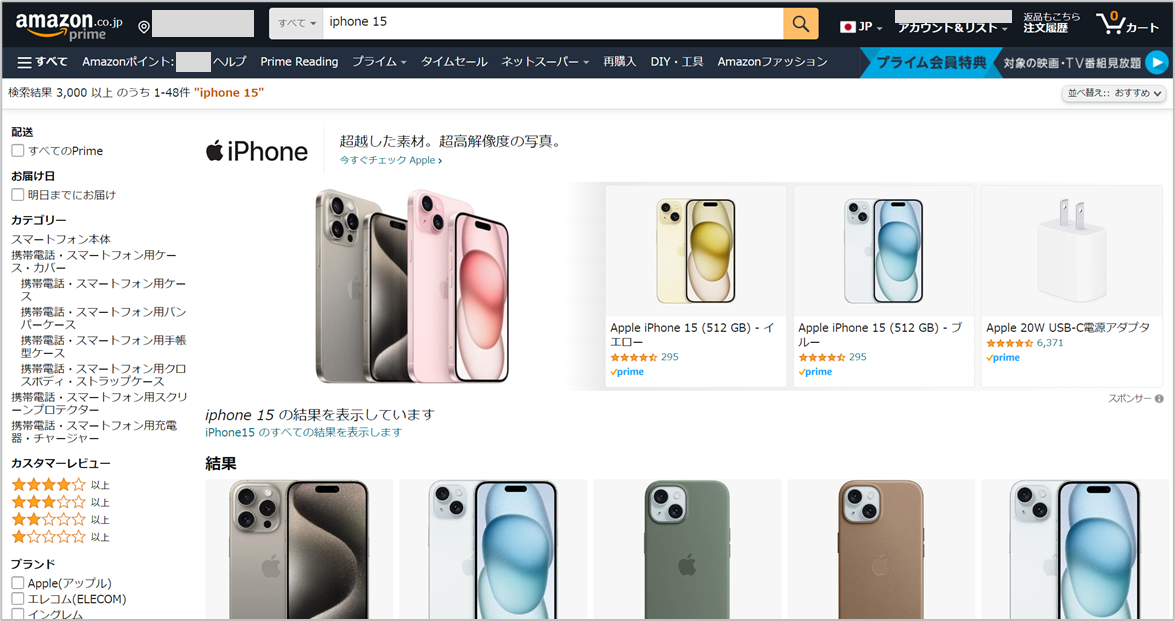
「アドレスバーからサイト内検索をする」設定手順・利用方法は以上です。
ショートカットを設定することによって、Google検索や各サイトをいちいち開かなくてもパッと各サイトで検索を行うことができます。
各サイトのおすすめの設定
「Amazon」以外のサイトについても同じようにショートカットの追加・設定をすることができます。
ここでは、僕が実際に利用している各サイトのおすすめの設定を紹介します。どれもよく使うようなサイトばかりかと思います。
設定のコツとして、ショートカットは「分かりやすさ・呼び出しやすさ」が命なので、「各サイトの頭文字の1文字」など簡単に覚えられる設定がおすすめです。
| 検索エンジン | ショートカット | URL |
|---|---|---|
| Amazon | a | https://www.amazon.co.jp/s?k=%s |
| Googleマップ | g | https://www.google.co.jp/maps/search/%s |
| Twitter(現X) | t | https://twitter.com/search?q=%s |
| Wikipedia | w | https://ja.wikipedia.org/wiki/%s |
| Youtube | y | https://www.youtube.com/results?search_query=%s |
| ブックマーク | b | chrome://bookmarks/?q=%s |
| 履歴 | r | chrome://history/?q=%s |
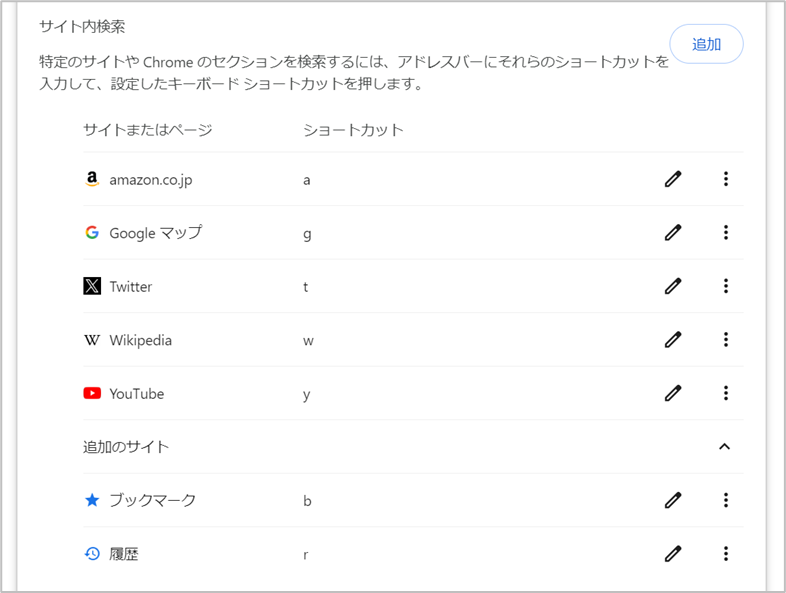
ここで1点注意点として、デフォルトで入っている「タブ」「ブックマーク」「履歴」の3つについては、「検索エンジン」と「ショートカット」の変更しかできず、URLを変更したり設定自体を削除したりすることはできません。
「必要ないな...」という方は、各設定の3点リーダ > 「無効にする」からショートカットの設定を無効にすることができます。
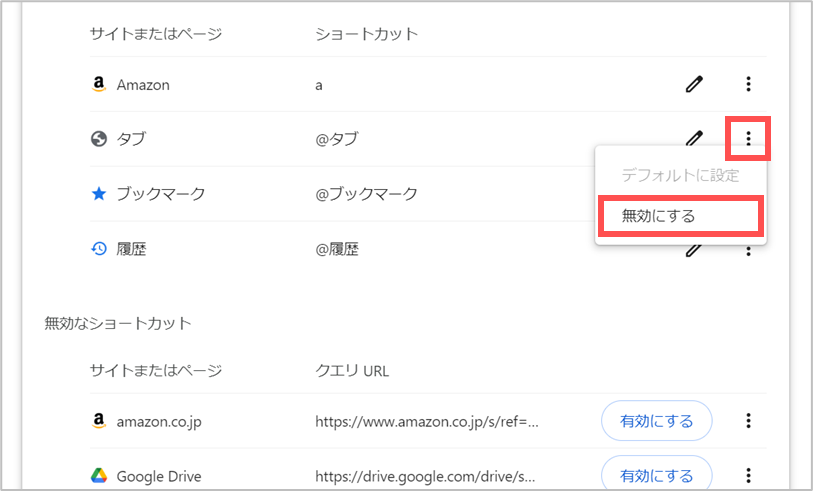
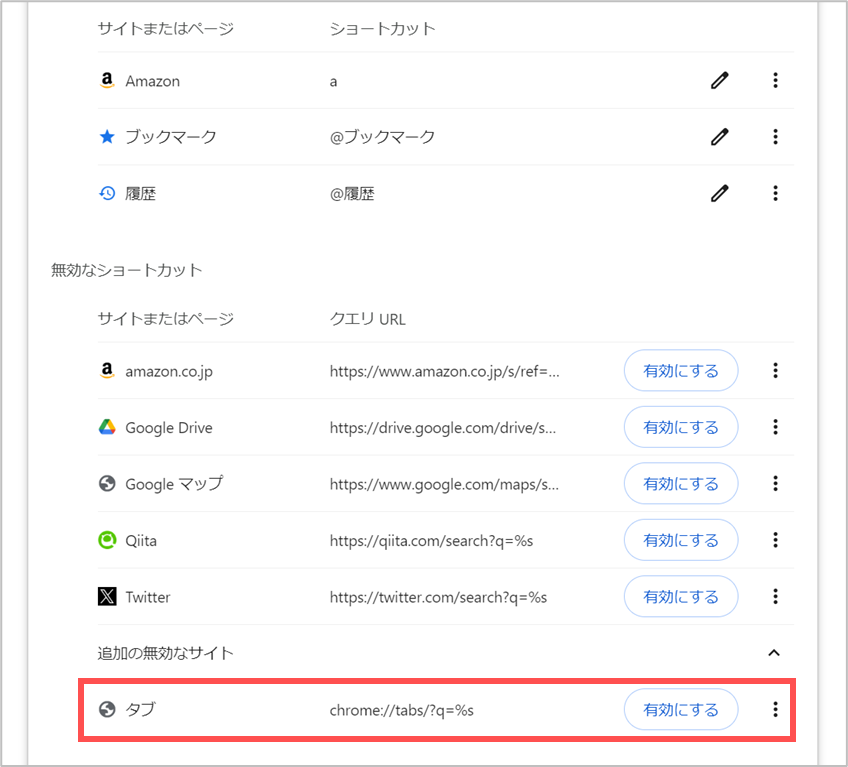
また、上記以外のサイトを登録したい場合は、実際にそのサイトで検索を行ってみて、検索結果URLの検索ワード部分を検索語句(%s)に置き換えることで設定が可能な場合がほとんどです。
例えば、以下は「楽天市場」で「iPhone15」と検索した結果のURLですが、こちらを「https://search.rakuten.co.jp/search/mall/%s/」と置き換えて設定することで、「楽天市場でのサイト内検索」のショートカットも簡単に追加することができます。
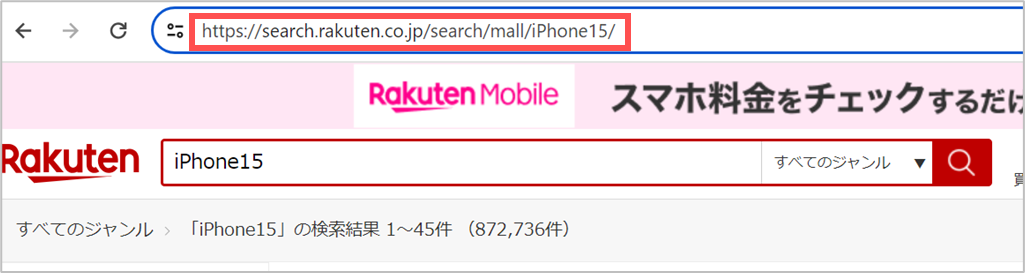
まとめ
以上、「検索バーからショートカットキーでサイト内検索をする方法」の紹介でした。
ショートカットを設定することによって、各サイトでの検索がとても早く簡単にできるようになるので、こちらの記事を参考にぜひ設定してみてください。
また、以前「本当によく使うショートカットキーまとめ」の記事で紹介したショートカットキーと組み合わせれば、より早く検索ができるようになります。
今回の例で言うと、「Ctrl + L(検索バーにフォーカス)」→「a(ショートカット)」→「半角スペース」→「検索ワード」と入力していくと、マウスに触れることなくAmazonでの検索ができるようになりますよ。