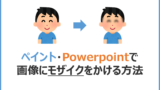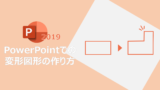仕事柄PowerPointを利用する機会が多いのですが、Office製品は機能が豊富なので「あれ、あの設定ってどうやってやるんだっけ...?」ということがたびたび発生します。
そこで今回は、「個人的によく使うPowerPointの機能の操作手順」を備忘録も兼ねてまとめたいと思います。
今回はPowerPoint 2019のバージョンで、以下の機能の操作手順について紹介していきます。
個人的によく使うPowerPointの機能の操作手順
最初からスライドショー / 現在のスライドからスライドショー
・最初からスライドショー:F5
・現在のスライドからスライドショー:Shift + F5
Ctrlと混同しがち。
リボンの折り畳み/固定
任意のタブをダブルクリック or Ctrl + F1
リボン右側にある「リボンを折りたたむ」のアイコンでも可能ですが、ダブルクリック or ショートカットキーの方が楽で早いです。
アクセスクイックツールバーの設定
「ファイル」タブ > オプション > クイックアクセスツールバー > 任意の機能をクイックアクセスツールバーに追加
図のように、「オブジェクトの配置」「最前面/最背面へ移動」「オブジェクトのグループ化」あたりを追加しておくと便利です。
また、「クイックアクセスツールバーをリボンの下に表示する」のチェックも付けておきましょう。
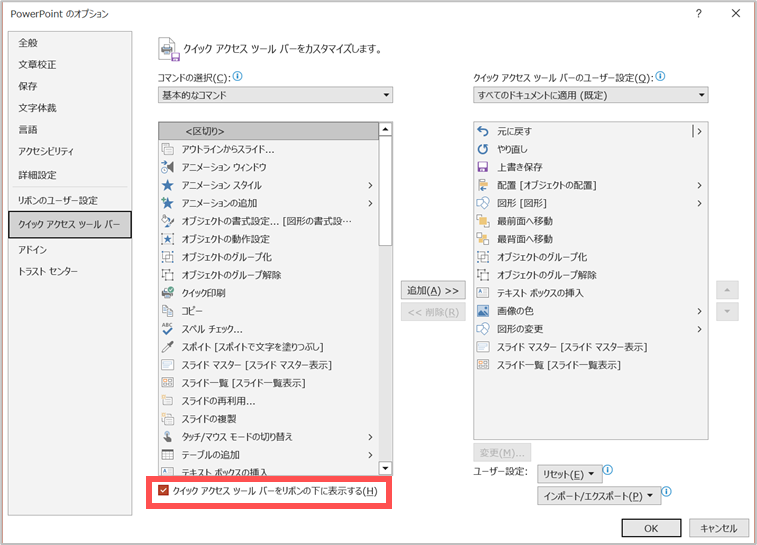
追加した機能はリボンの下に表示され、ワンクリックでアクセスできるようになります。
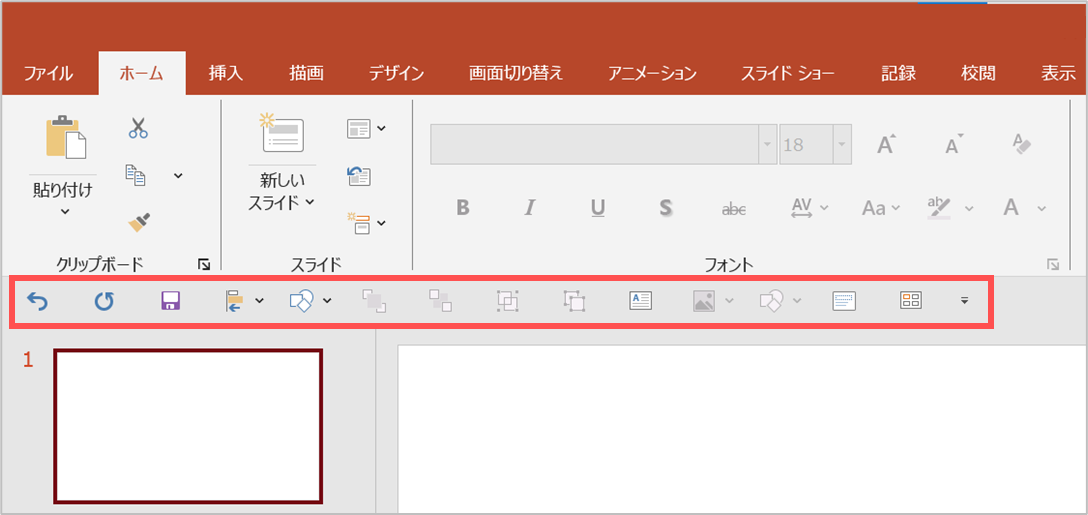
あとから図形を変更する
図形をクリックして選択 >「図形の書式」タブ >「図形の挿入」リボンの「図形の編集」アイコン >「図形の変更」から変更したい図形を選択
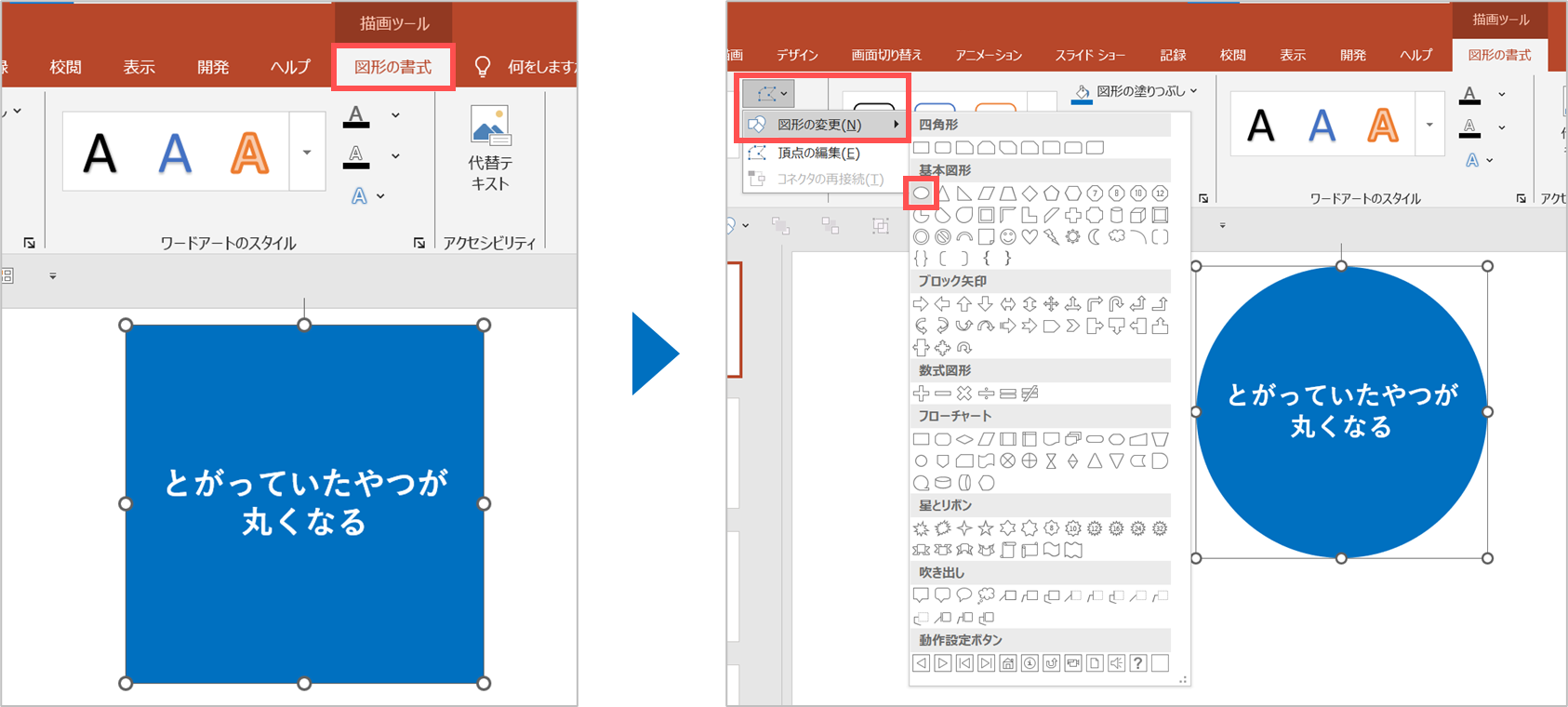
図形を複数選択することで、まとめて変更することも可能です。
アイコン画像の色を変更する
図形をクリックして選択 >「図の形式」タブ >「調整」リボンの「色」アイコン >変更したい色を選択
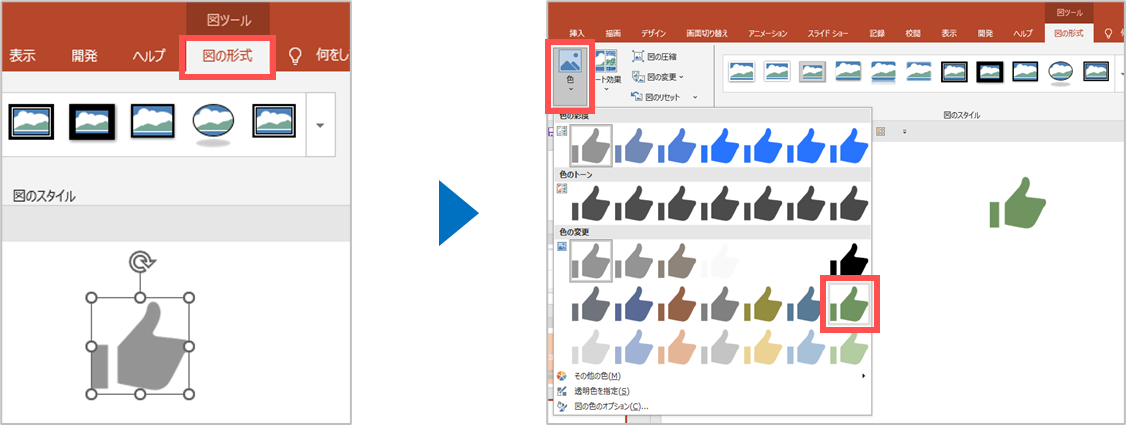
「icooon-mono」のようなアイコン画像サイトからダウンロードしたアイコンの色を後から変えることができます。
また、デフォルトで用意されている色から濃淡などを変えたい場合は、アイコン画像を右クリック >「図の書式設定」>「図」アイコンから、鮮やかさや温度を調整することも可能です。
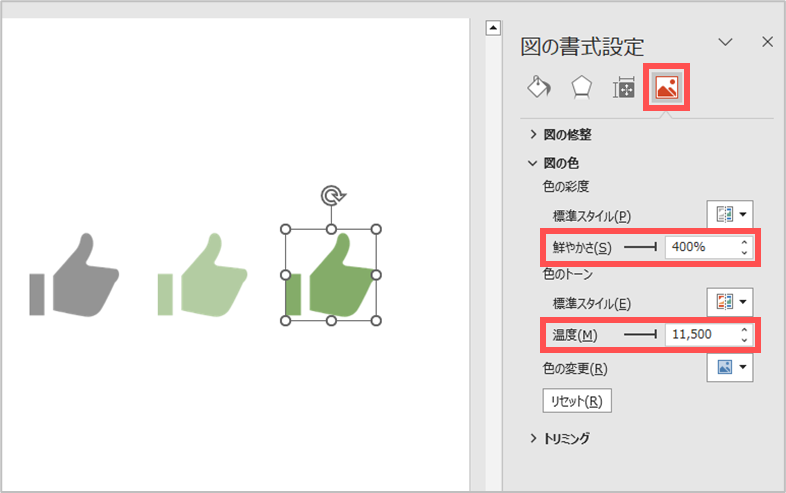
図形をスライド内の任意の色で塗りつぶす
図形を右クリック >「塗りつぶし」>「スポイト」> マウスカーソルがスポイトになった状態でスライド描画内の任意の色をクリック
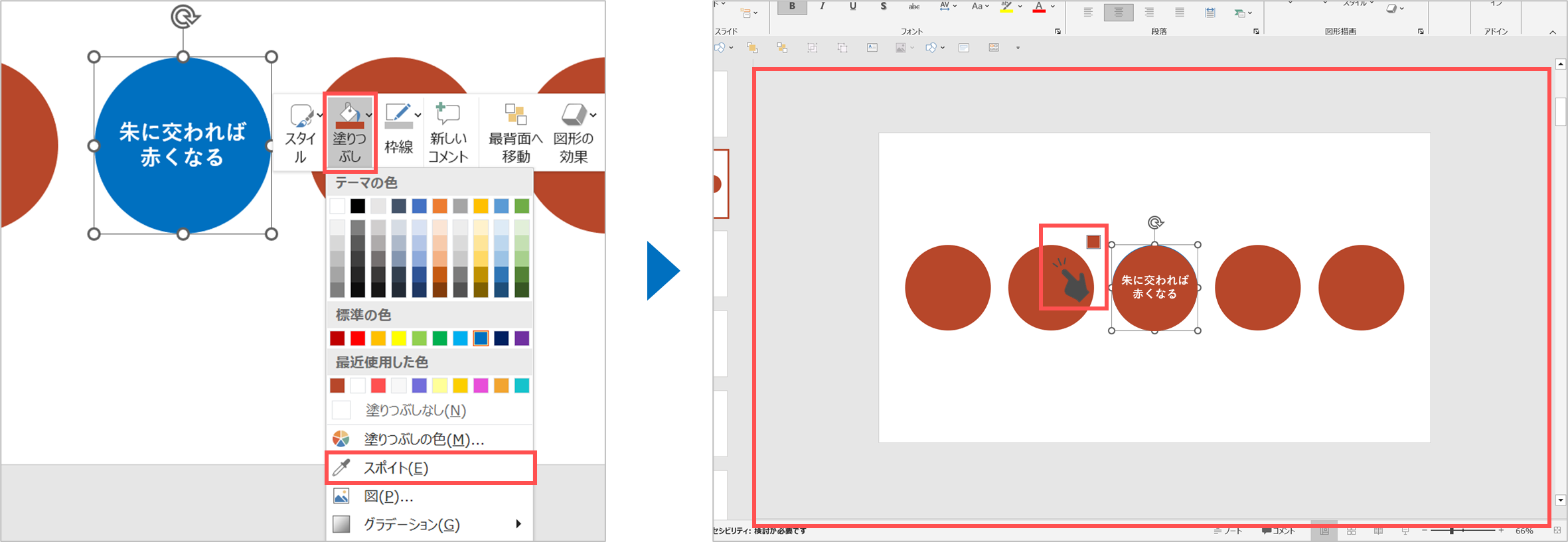
カラーコードを調べるのが面倒なときなどに、スライド内に図形や画像を貼り付けて簡単に色をコピーすることができます。
また、図形の塗りつぶしに限らず文字色などもほぼ同じ手順でスポイトが利用できます。
図形内でテキストを折り返さないようにする
図形を右クリック >「図形の書式設定」>「文字のオプション」>「テキストボックス」アイコン >「図形内でテキストを折り返す」のチェックを外す
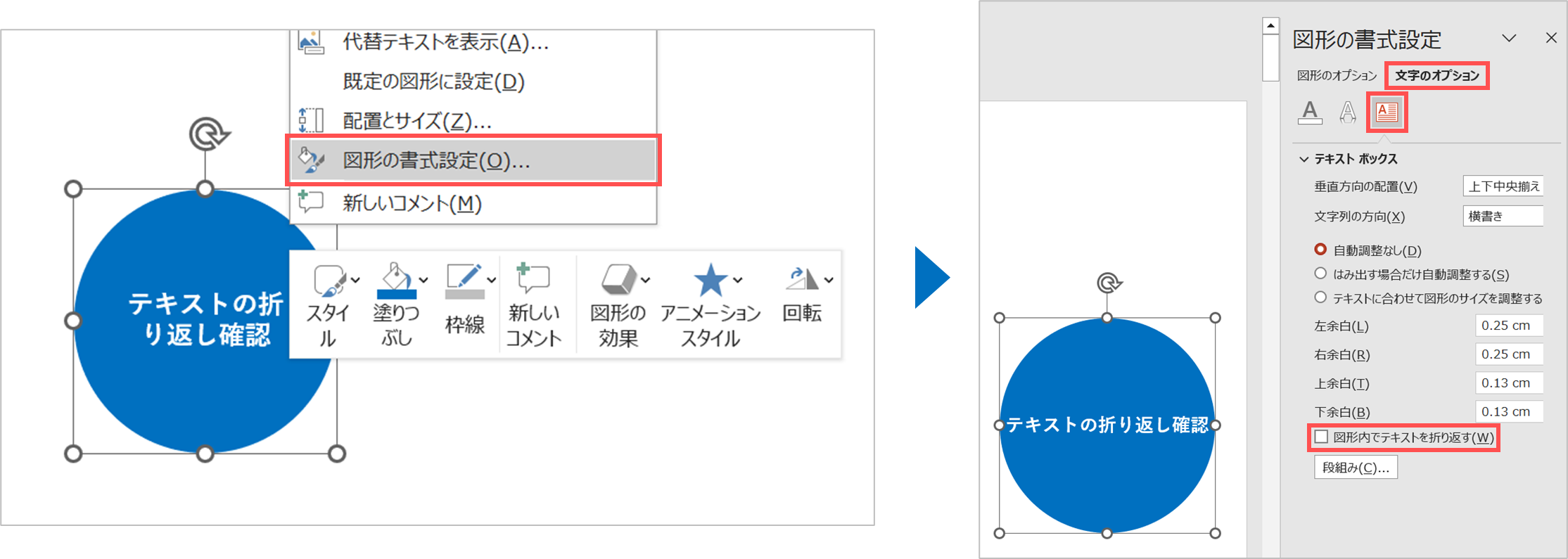
図形内でのテキスト折り返しを絶対に許さない設定。
特に円などは微妙な位置でテキストが折り返されることが多いので、設定しておくと見栄えが良くなります。
画像を円形にトリミングする
画像をクリックして選択 >「図の形式」タブ >「サイズ」リボンの「トリミング」>「図形に合わせてトリミング」>「楕円」を選択
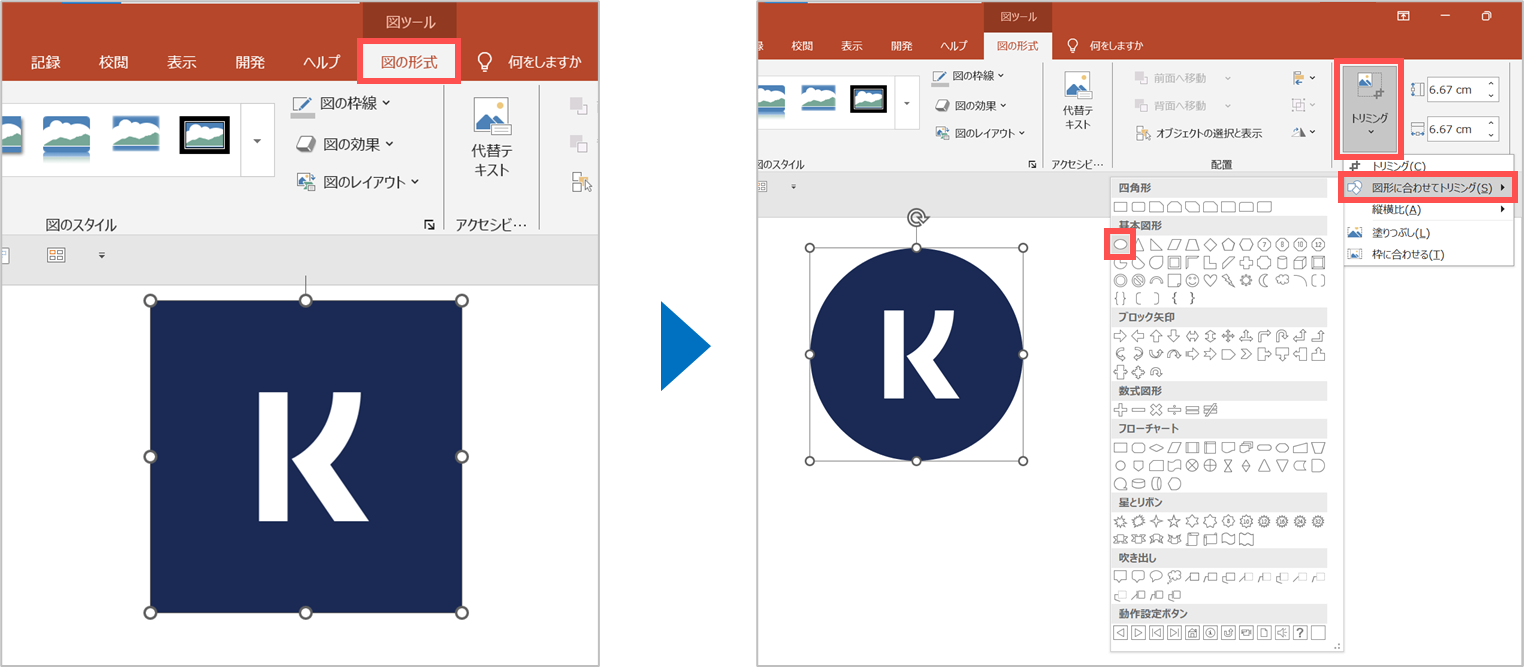
プレゼン資料などでプロフィール画像を作る際によく使います。
画像にモザイクをかける
画像を2枚重ねて開く > 前面の画像をクリックして選択し、モザイクをかけたい範囲にトリミングする >「図の形式」タブ >「アート効果」アイコン >「ぼかし」を選択

有料のツールなどを使わなくても、上図のようにPowerPointで画像にモザイクをかけることができます。
モザイク処理の手順や濃さの調整の詳細については、以下の記事に記載しています。
枠線を自由に調整して変形図形を作る
図形を右クリック > 「頂点の編集」>「頂点の追加」「パスを開く」「線分を伸ばす」「パスを閉じる」を組み合わせて変形させた図形を作成
変形図形とは、例えば以下の「普通の四角形」を「少し凹凸のあるような図形」を指しています。
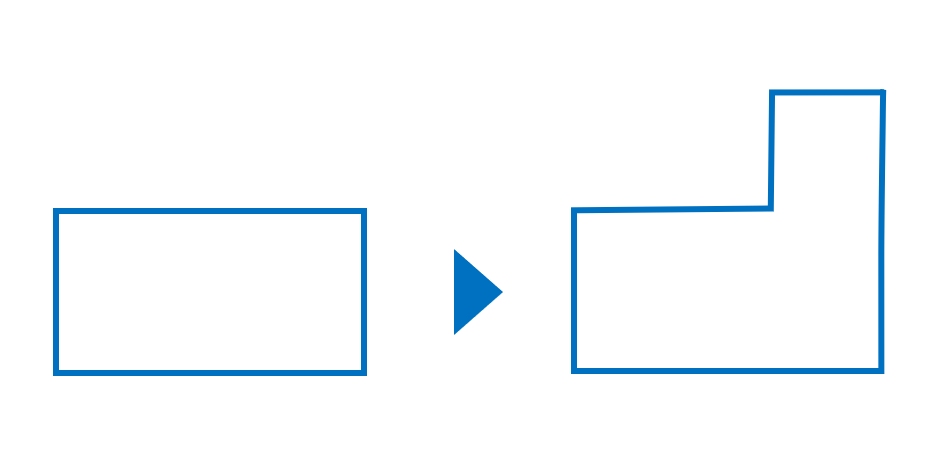
上図のような図形の作り方の詳細については、以下の記事に記載しています。
まとめ
以上、「個人的によく使うPowerPointの機能の操作手順」の紹介でした。
どれも便利な機能なので、もし使ったことがない機能があればこの記事の手順を参考に利用してみてください。
また、今後も便利な機能を見つけたらこちらの記事に新しく追加していきたいと思います。