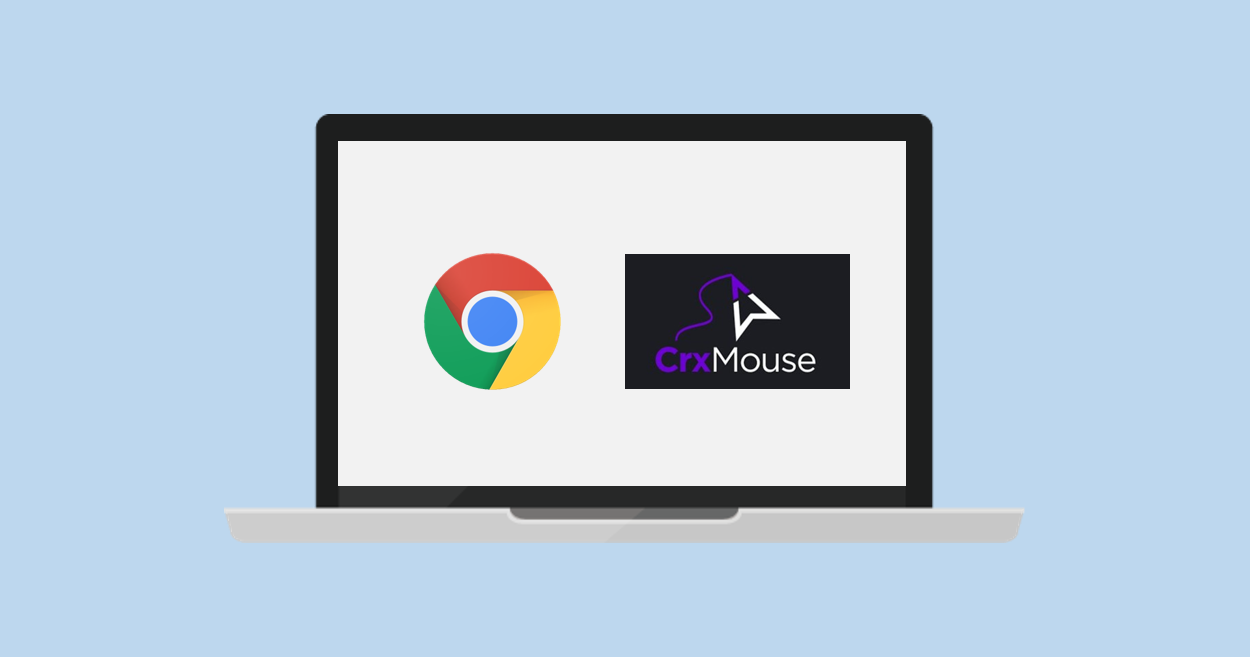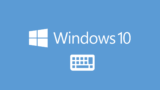皆さんこんにちは。
今回は前回の記事に引き続きChrome拡張機能のマウスジェスチャーツール「crxMouse」のカスタム検索について紹介していきます。
「crxMouse」の概要や使い方については前回の記事をご覧ください。
カスタム検索はcrxMouseの「ドラッグテキスト」と呼ばれる機能のアクションの中の1つで、例えば「ドラッグしたテキストをYoutubeで検索」などの操作ができます。
今まで「Youtube開いてテキストを入力して検索して...」とやっていたのが「テキストをドラッグしてマウスジェスチャーで一発検索!」となるのでめちゃくちゃ便利ですよ。
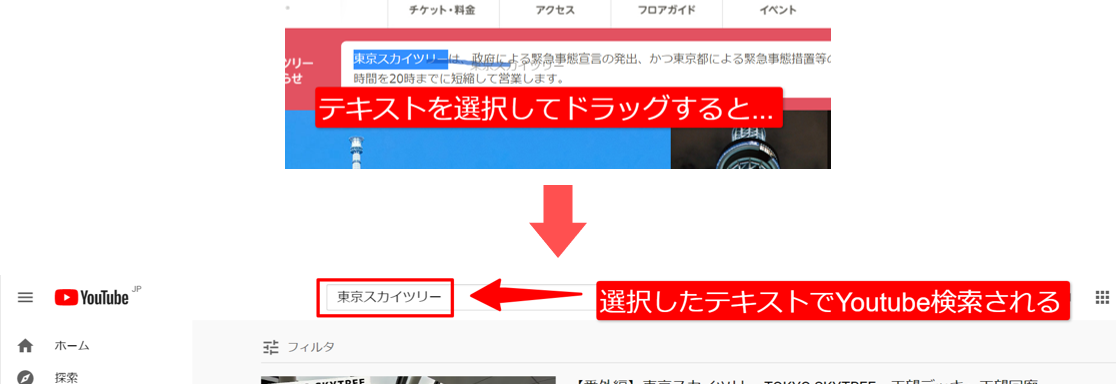
今回はカスタム検索の設定方法の他に、コピペでそのまま設定できるおすすめのカスタム検索チートシートも紹介しますので、ぜひ参考にしてみてください。
カスタム検索の設定方法
カスタム検索の設定方法について、今回は「ドラッグテキスト」に絞って解説していきます。
手順は以下の3ステップです。
① crxMouseの設定画面を開く
② ドラッグテキストのジェスチャーを指定
③ ジェスチャーアクションの名前とURLを設定
① crxMouseの設定画面を開く
まずはcrxMouseの設定画面を開きます。
ブラウザのアドレスバーの右隣にある「パズルピースアイコン」>「crxMouseの3点リーダ」>「オプション」と選択すると、設定画面が別タブで表示されます。
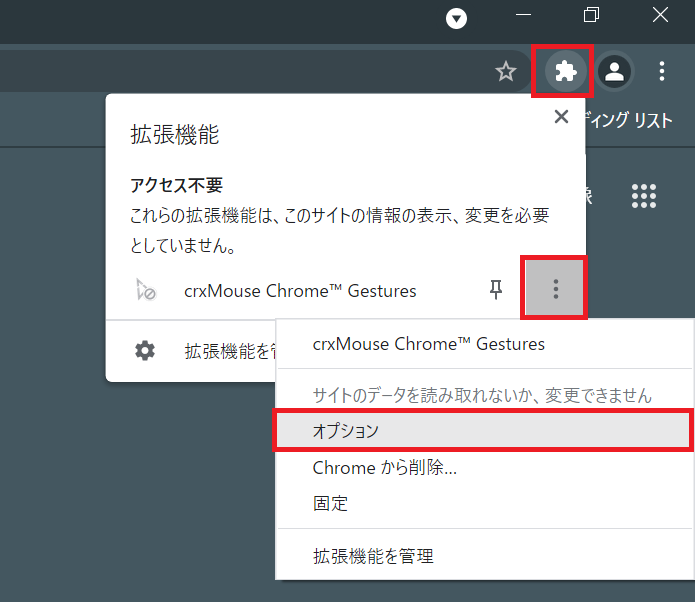
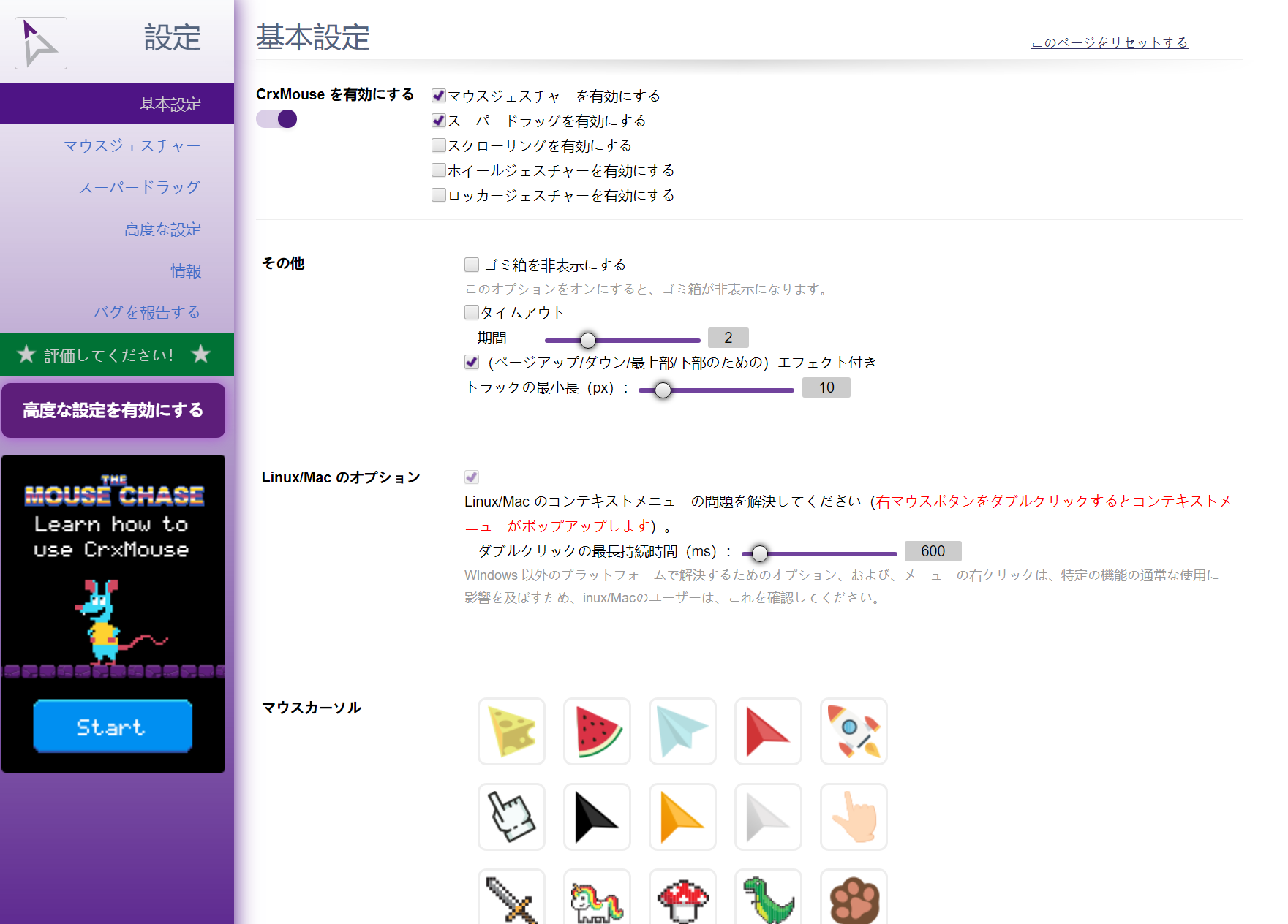
② ドラッグテキストのジェスチャーを指定
次にドラッグテキストのジェスチャーを指定していきましょう。
まず「スーパードラッグ」ページの「テキスト」をクリックします。
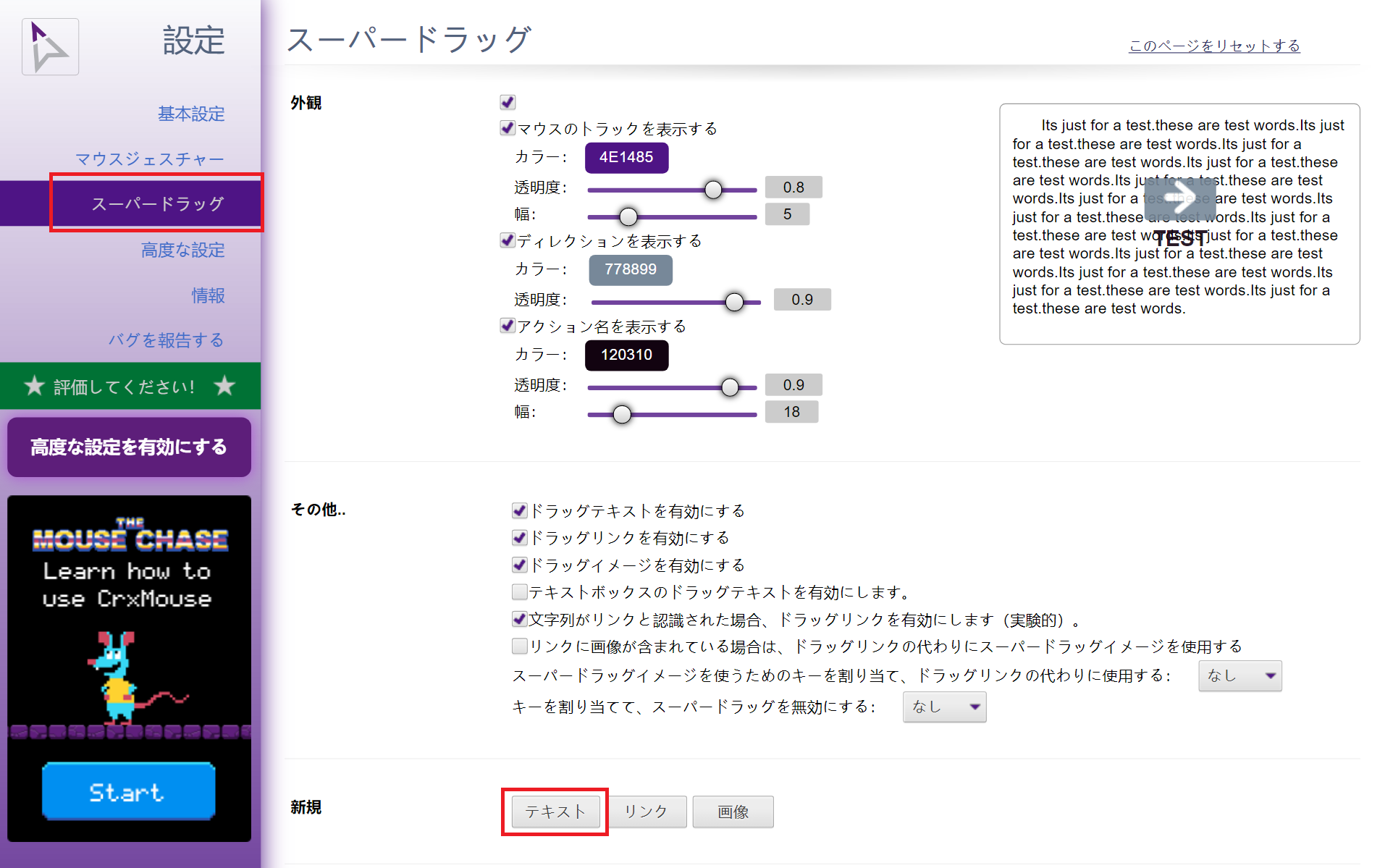
ジェスチャーを記録する画面になるので、「文字列のテスト」という文字列を選択した状態でジェスチャー操作を行っていきます。
ジェスチャーはマウスの左クリックのドラッグ操作で記録し、画面上に行ったドラッグ操作が矢印の図で表示されます。
今回はテキストを選択して「→」のドラッグ操作でジェスチャーを記録してみます。
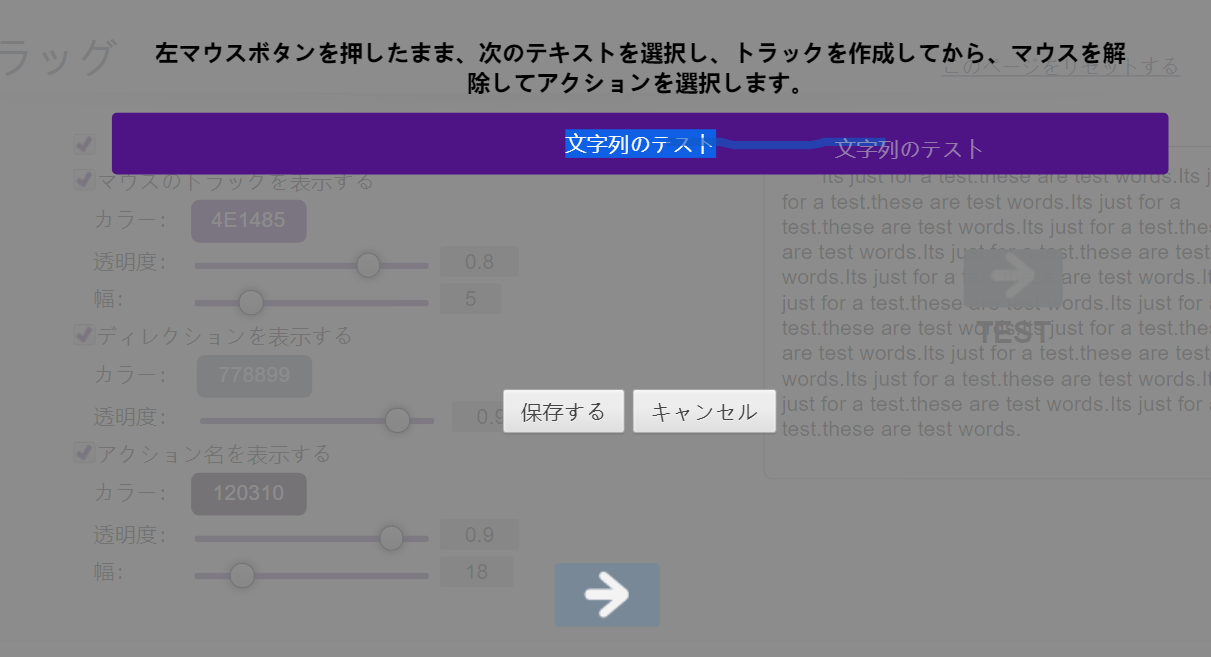
これでジェスチャーの設定までは完了です。
③ ジェスチャーアクションの名前とURLを設定
続いてアクションのプルダウンが表示されるので、記録したジェスチャーに該当するアクションを選択します。
今回はカスタム検索の設定をしたいので「カスタム検索...」を選択しましょう。
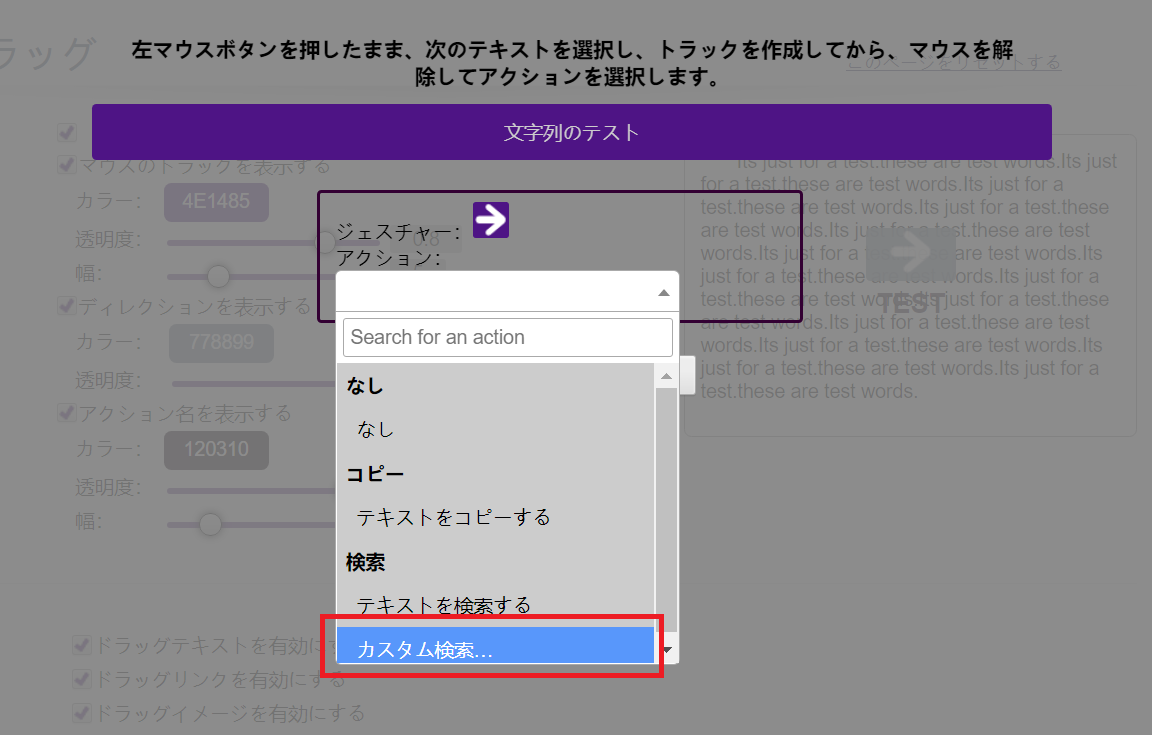
アクションでカスタム検索を選択すると新しい入力ボックスが出てくるので、以下の値を入力します。
① 任意のカスタム検索名
② テキストの検索を行うURL
今回の例では「選択したテキストについてYoutubeで検索を行うカスタム検索」を設定してみます。設定値は以下の通り。
① カスタム検索名:Youtube
② URL:https://www.youtube.com/results?search_query=%s
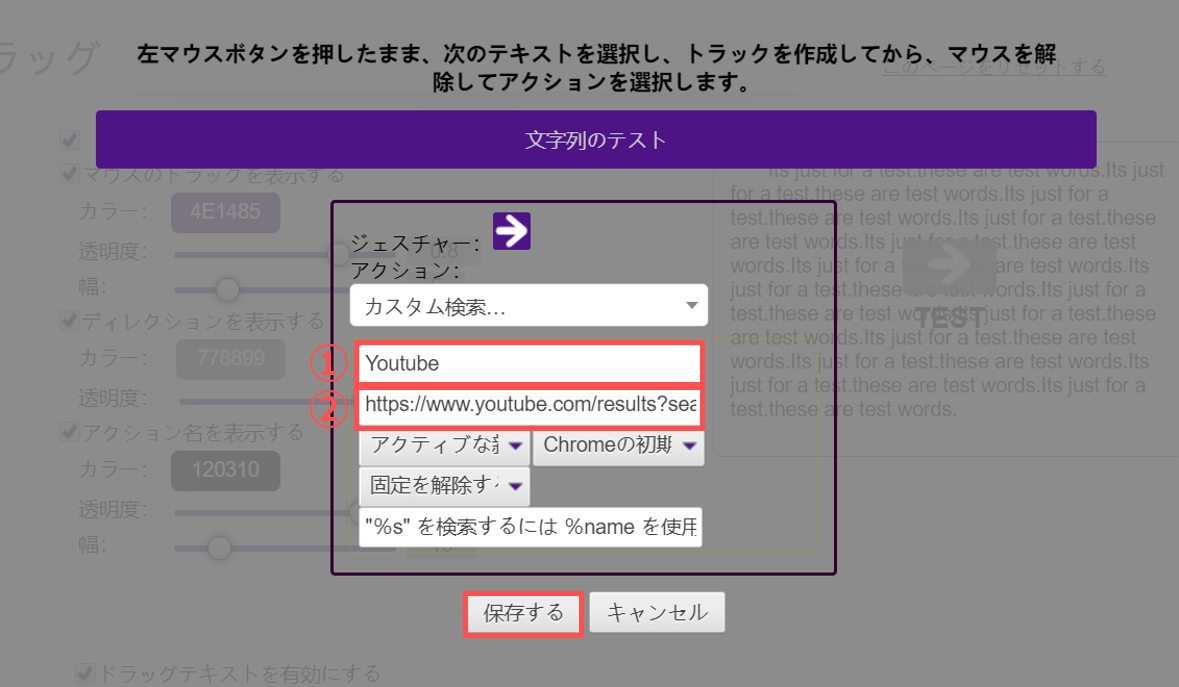
最後に「保存する」をクリックしてジェスチャーの登録は完了です。
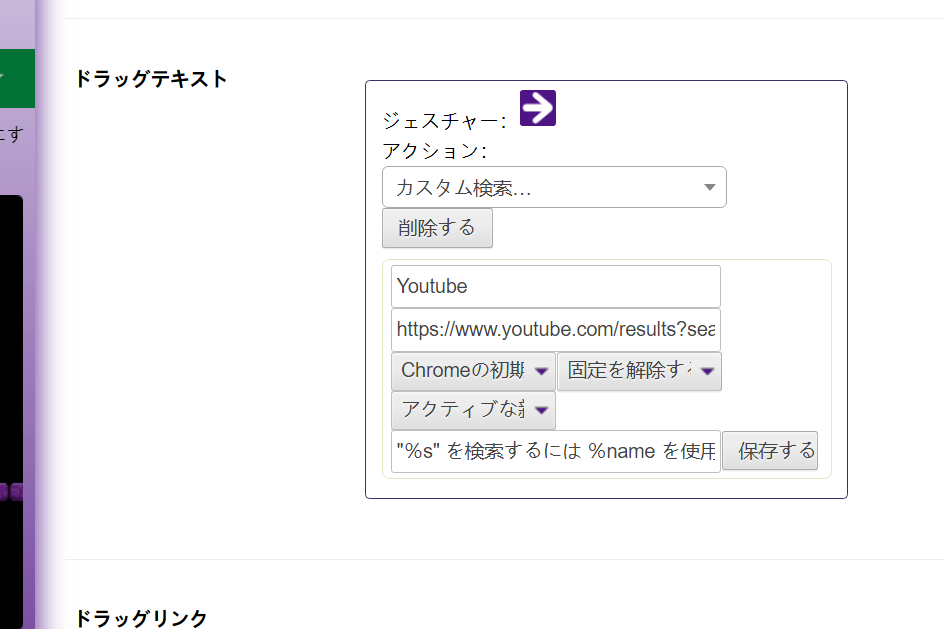
登録したカスタム検索を早速使っていきましょう。
例えば「東京スカイツリー」のサイトを見ていて「スカイツリーの動画をYoutubeで見たいな~」と思った時。
いちいちYoutubeを開かなくても、サイト上のテキストを選択して登録したジェスチャーを行うと...
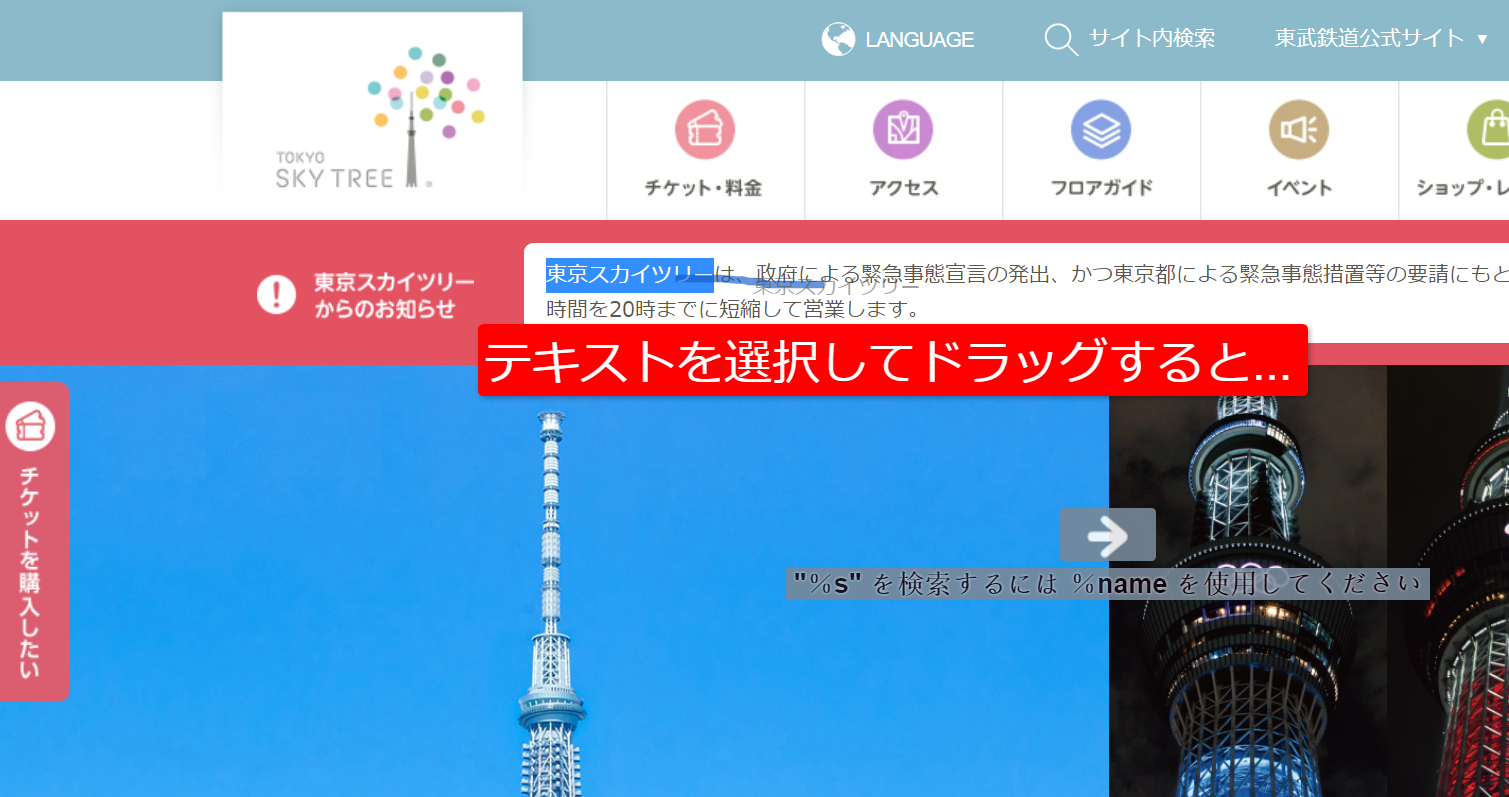
カスタム検索で設定したURLで検索が行われます!これはめっちゃ便利。
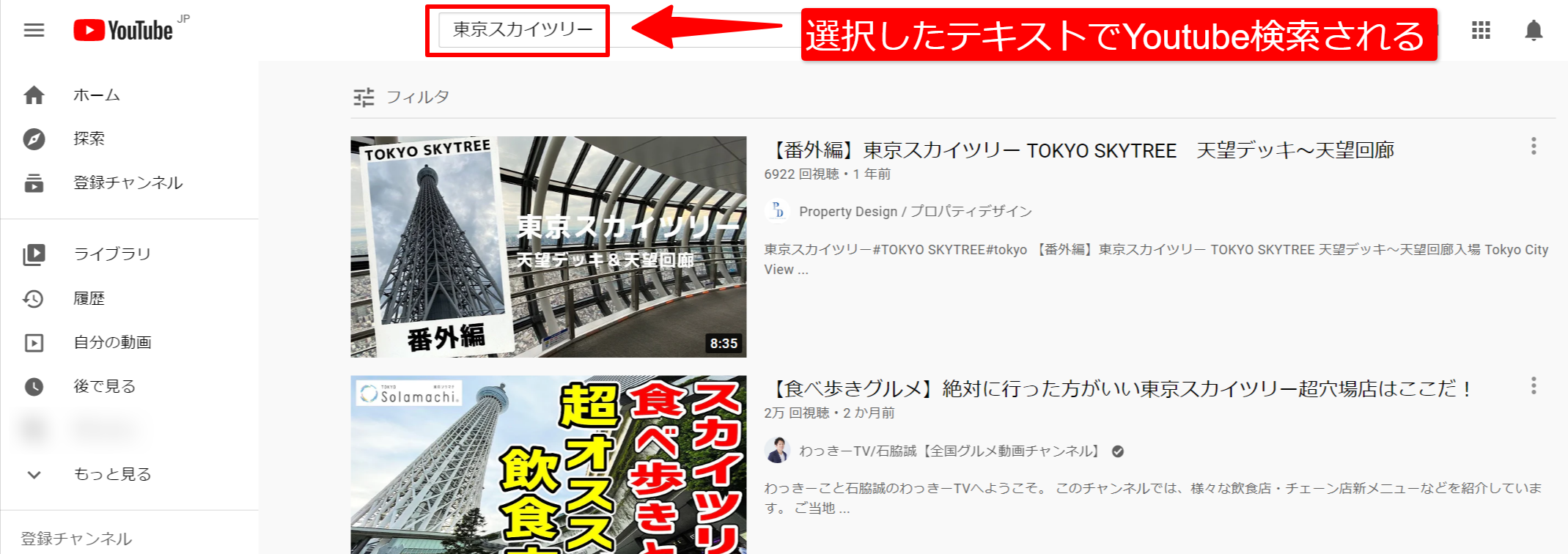
他にもAmazonで買い物しているときに商品のレビュー動画をYoutubeで見たりなど、色々使いどころはあると思います。
カスタム検索設定のチートシート【おすすめ検索12種類】
ここからはおすすめのカスタム検索12種類と、それらの設定値を紹介していきます。
早速ですが、おすすめのカスタム検索12種類は以下の通り。
ちょっと分かりづらいですが紫の矢印がジェスチャーを、対応するテキストが検索する対象のサイトを指しています。
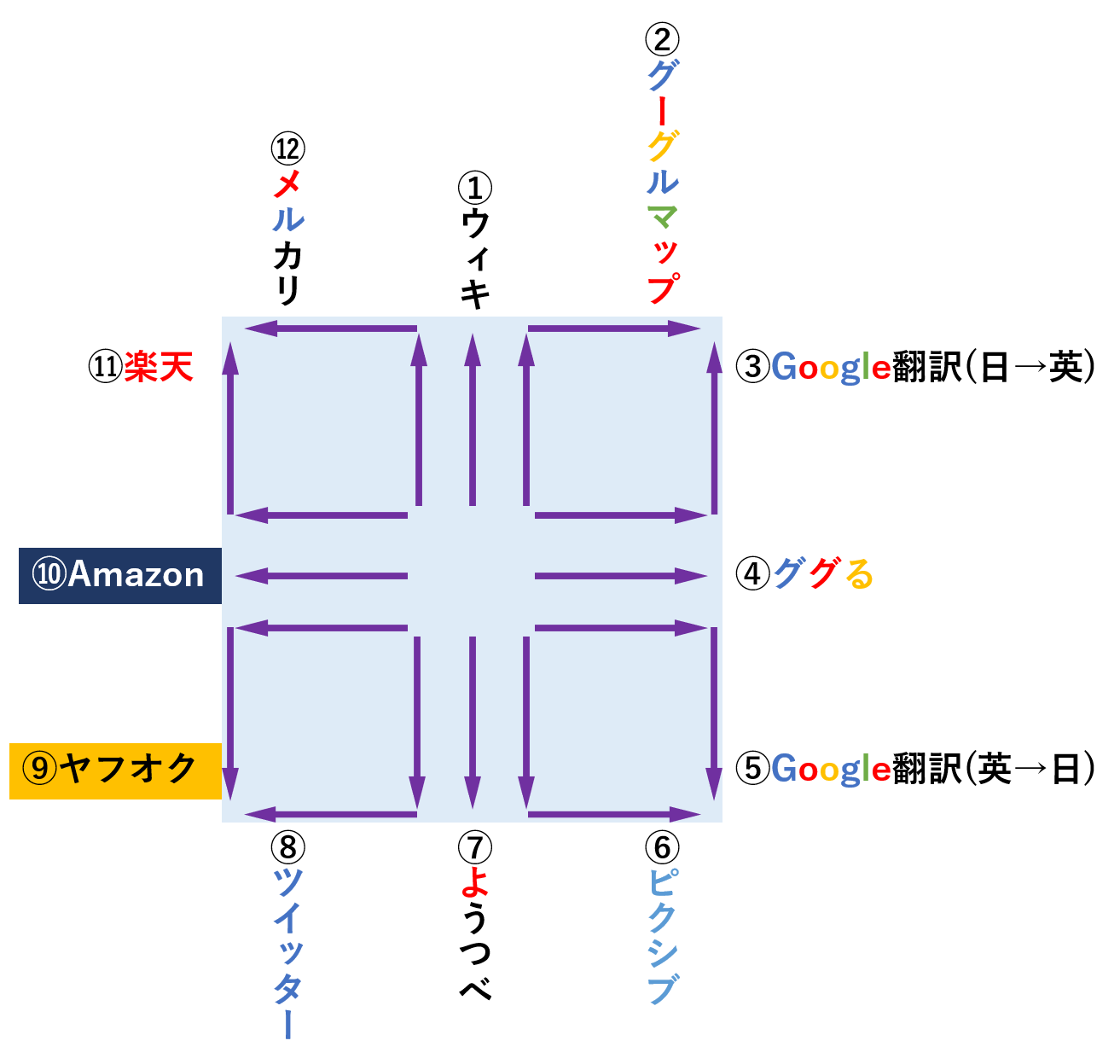
| No. | ジェスチャー | カスタム検索内容 |
|---|---|---|
| ① | ↑ | 選択したテキストをWikipediaで検索する |
| ② | ↑→ | 選択したテキストをGoogleマップで検索する |
| ③ | →↑ | 選択したテキストでGoogle翻訳(日→英)を行う |
| ④ | → | 選択したテキストをGoogleで検索する |
| ⑤ | →↓ | 選択したテキストでGoogle翻訳(英→日)を行う |
| ⑥ | ↓→ | 選択したテキストをpixivで検索する |
| ⑦ | ↓ | 選択したテキストをYoutubeで検索する |
| ⑧ | ↓← | 選択したテキストをTwitterで検索する |
| ⑨ | ←↓ | 選択したテキストをヤフオクで検索する |
| ⑩ | ← | 選択したテキストをAmazonで検索する |
| ⑪ | ←↑ | 選択したテキストを楽天で検索する |
| ⑫ | ↑← | 選択したテキストをメルカリで検索する |
続いてそれぞれのジェスチャーアクションの設定値は以下の通り。URLの設定値はそのままコピペでOKです。
| No. | カスタム検索名 | URL |
|---|---|---|
| ① | Wikipedia | https://ja.wikipedia.org/wiki/%s |
| ② | Googleマップ | https://www.google.co.jp/maps/search/%s/ |
| ③ | Google翻訳(日→英) | https://translate.google.co.jp/?hl=ja&sl=ja&tl=en&text=%s&op=translate |
| ④ | - | 「テキストを検索する」から「Google」を選択 |
| ⑤ | Google翻訳(英→日) | https://translate.google.co.jp/?hl=ja&sl=en&tl=ja&text=%s&op=translate |
| ⑥ | pixiv | https://www.pixiv.net/tags/%s/artworks?s_mode=s_tag |
| ⑦ | Youtube | https://www.youtube.com/results?search_query=%s |
| ⑧ | https://twitter.com/search?q=%s&src=typed_query | |
| ⑨ | ヤフオク | https://auctions.yahoo.co.jp/search/search?auccat=&tab_ex=commerce&ei=utf-8&aq=-1&oq=&sc_i=&fr=auc_top&p=%s&x=0&y=0 |
| ⑩ | Amazon | https://www.amazon.co.jp/s?k=%s&__mk_ja_jp=%e3%82%ab%e3%82%bf%e3%82%ab%e3%83%8a&ref=nb_sb_noss_1 |
| ⑪ | 楽天 | https://search.rakuten.co.jp/search/mall/%s/ |
| ⑫ | メルカリ | https://www.mercari.com/jp/search/?keyword=%s |
④のGoogle検索だけは「テキストを検索する」から設定可能なので、カスタム検索ではなくても大丈夫です。
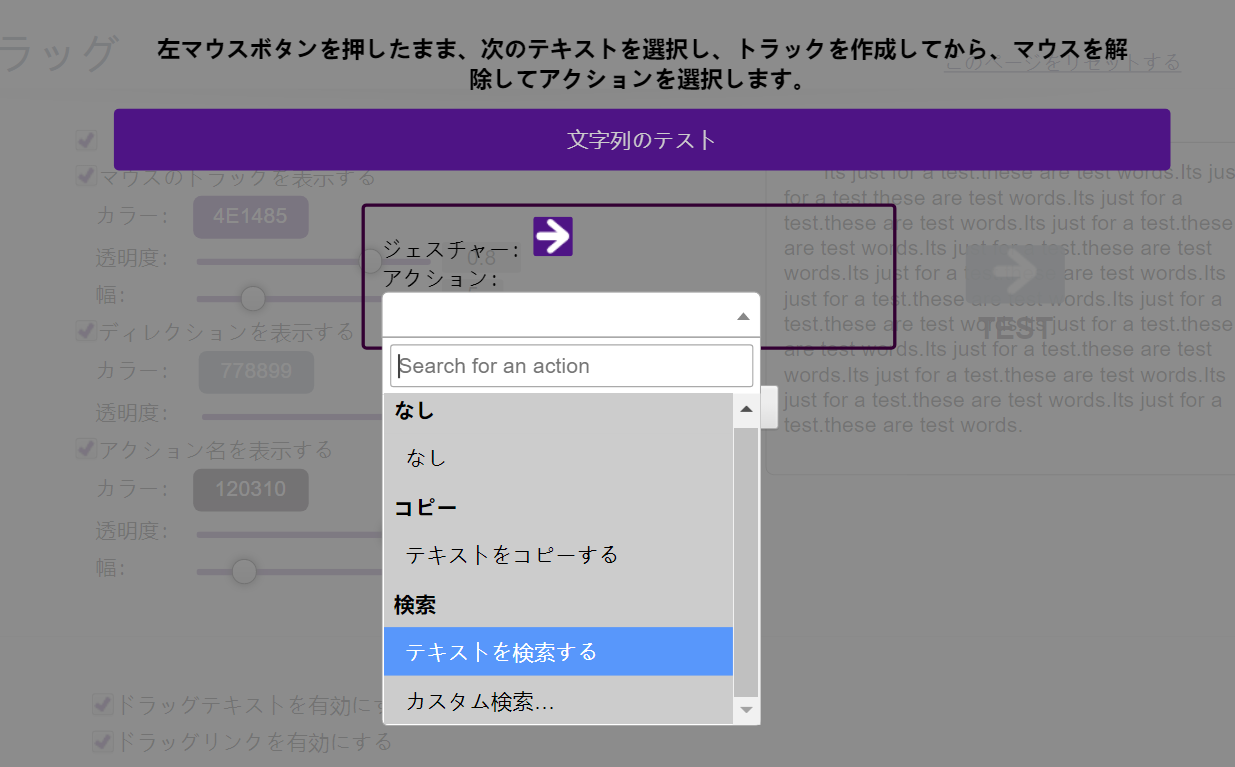
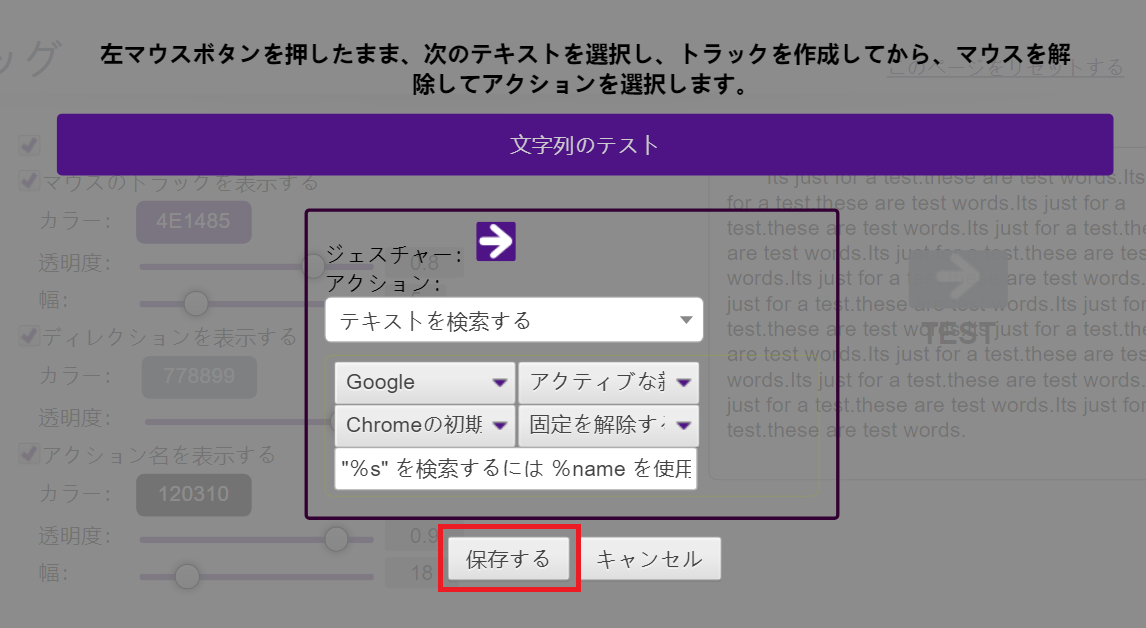
すべてのカスタム検索を設定した状態がこちら。
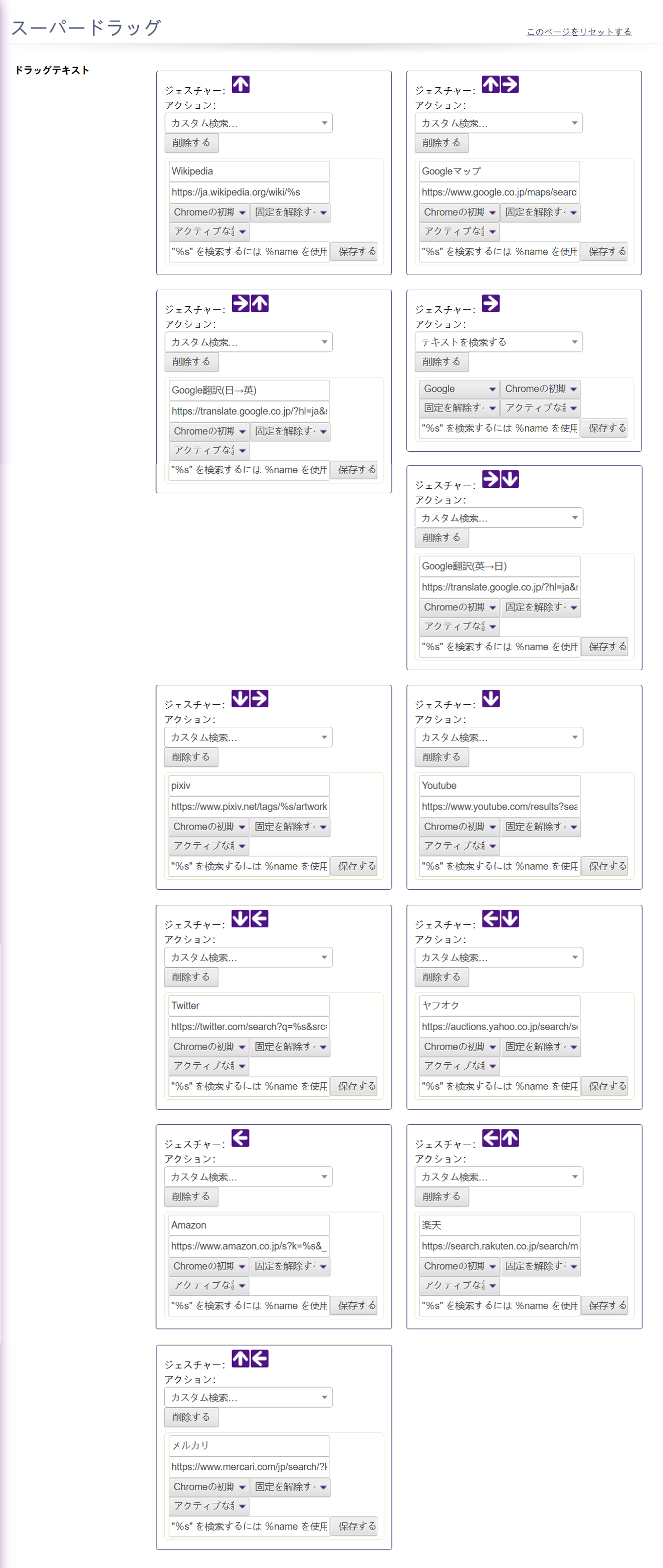
もちろんこれらは必ずすべて設定する必要はなく、自分にとって必要なものだけチョイスすればOK。
また、登録するジェスチャーについても今回紹介したのはほんの一例なので、自分の覚えやすいジェスチャーで登録するのが一番です。

とはいってもどうカスタマイズすれば使いやすくなるのか分からないなぁ...
そんな方に、設定のポイントをお伝えしていきます。
設定のポイント①:ジェスチャーは「2画まで」で設定する
まず登録するジェスチャーは「2画まで」で設定するのがおすすめです。
これは矢印(画数)の組み合わせで考えれば分かりやすいのですが、2画までの設定であれば「4×4-4=12通り」 (↑↑、→→、↓↓、←←の4通りは除外)のため、割と無理なく覚えられると思います。
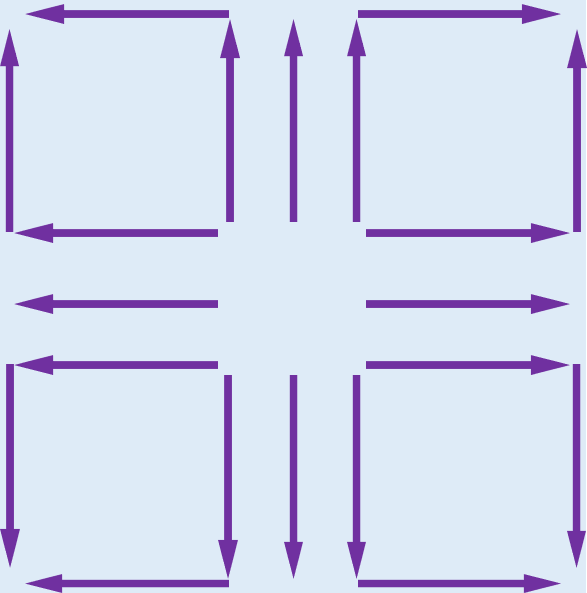
これが3画以上になると、さらに「12×3=36通り」で一気に増えてしまうため、何かと覚えるのが大変になってきてしまうのです。
なので「登録したいカスタム検索が12個じゃ足りないな...」という場合を除いて、基本的にジェスチャーは2画までの12通りの中で登録しましょう。
設定のポイント②:自分なりの法則を決める
画数の他にも「自分なりの法則を決めて覚えやすく」というのもポイントの1つです。
例えば冒頭でお見せしたこちらの画像。
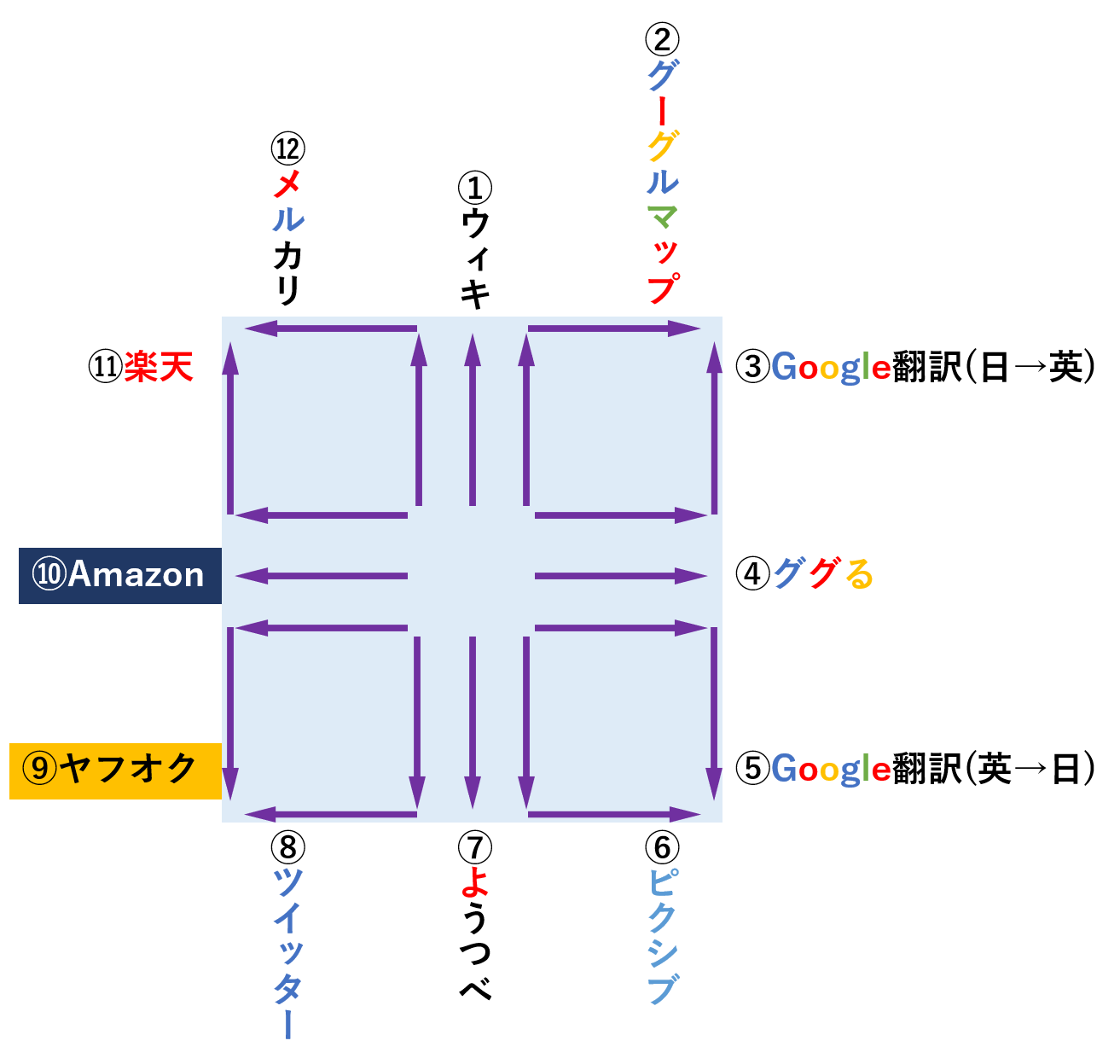
僕としては、3つの法則を考えながら設定してみました。
① 上から時計回りに1、2...12と設定する
② 1画のジェスチャー4つ「↑、→、↓、←」には、よく使うメインの検索を設定する
③ 各区画ごとにサイトの分類をする
③の「各区画ごと」というのは、以下の図のようにある程度サイトごとのまとまりを固めて登録するイメージです。
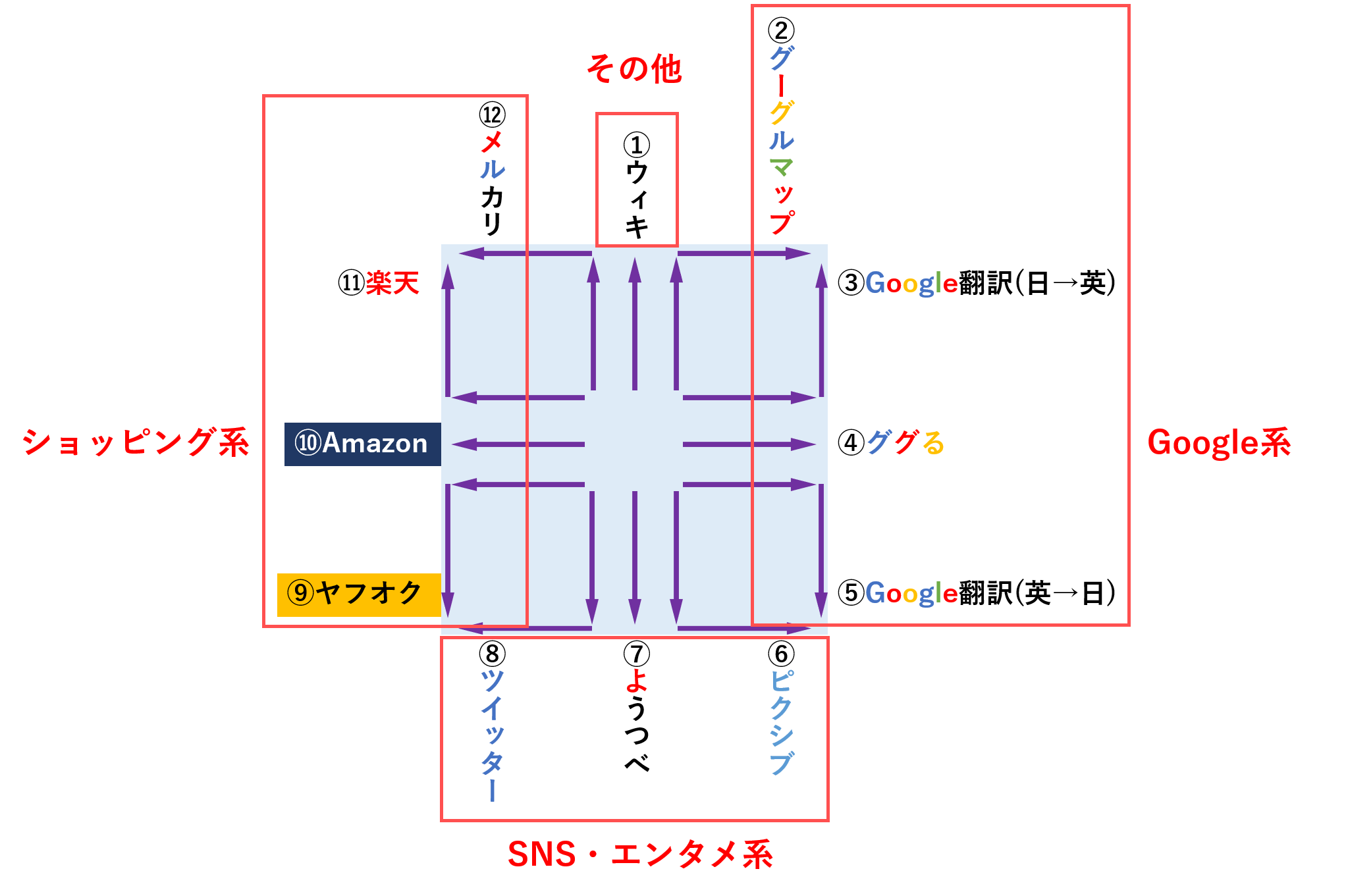
こうすることによって、設定するカスタム検索の数が多くなっても無理なく覚えられるようになるのでおすすめですよ。
皆さんもこちらを参考に、自分なりの法則を決めて覚えやすい設定にしてみてください。
まとめ
以上、「crxMouseのカスタム検索設定方法とカスタム検索チートシート」の紹介でした。
個人的な意見ですが、最近ではGoogle検索の他にもYoutubeやTwitterなど様々なサイトで情報収集をする機会も多いので、そのたびに「各サイト開いて検索して...」という手間が省けるこのカスタム検索はかなり重宝しています。

ちなみに今回ご紹介したカスタム検索をキーボードショートカットと組み合わせるとさらに高速で操作できるようになるのでおすすめです。
今回紹介したカスタム検索以外でも様々なサイトでの検索設定が可能なので、この記事を参考にしてぜひ自分なりのカスタム検索チートシートを作成してみてください。