先日、初めてメルカリでゲームソフトを出品してみたら、ものの30分ほどで売れてしまったので、その際のことを書いてみたいと思います。
・メルカリで出品したことがないけど、これから出品してみたい方
・商品出品~購入者の評価まで全ての手順を通しでざっと確認したい方
上記に当てはまる方はぜひ参考にしてみてください。
僕も最初は「メルカリでの出品」に少なからず抵抗はありました。
- 購入はAmazonとかの通販で慣れてるけど、出品するのは商品の設定とか発送とか色々面倒くさそうだな...
- 全然売れなかったらどうしよう...
- もしかしたら購入者とトラブルになってしまうのでは?
等々、色々といらぬ不安を抱えていたわけですが、今ではそれらの不安が完全なる杞憂に過ぎなかったと分かりました(笑)
この記事では同じような不安を抱えてメルカリでの出品がなかなかできない方に、出品~発送の全手順をできるだけ分かりやすく説明します。
手順はいくつかの章で分けているので、必要な手順だけ見たいという方は目次からその章まで飛んで確認してみてください。
この記事は以下を前提として説明していきますので、その点については予めご了承ください。
- メルカリに登録済みであること
- スマートフォンアプリからの手順であること
- 今回出品する商品はゲームソフト(3DS用ソフト ポケットモンスターウルトラムーン)とします

それでは早速見ていきましょう!
①商品の出品(商品説明入力)
まずは商品の出品手順からです。
1. スマートフォンでメルカリアプリを起動します。
2. トップページの下部メニューから「出品」ボタンをタップします。

3. 「出品する」ボタンをタップします。
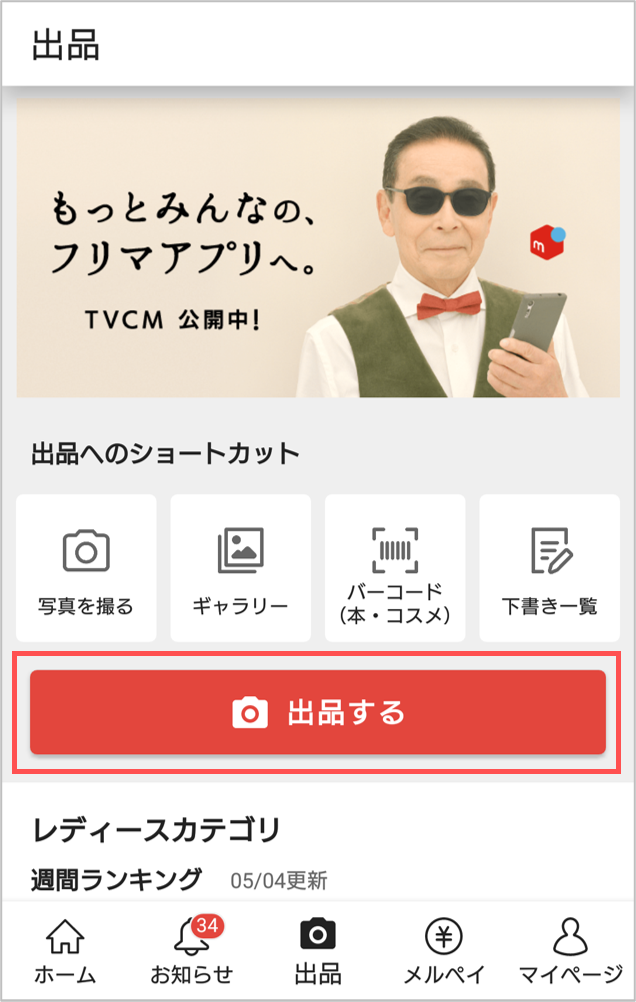
4. 「バーコードで出品(本など)」を選択します。
なお、他の選択肢を選んでも出品はできますが、書籍やCD、ゲームソフトなどのバーコード付き商品を出品する場合には圧倒的に「バーコードで出品」を選択するのがおすすめです(理由は後述します)。
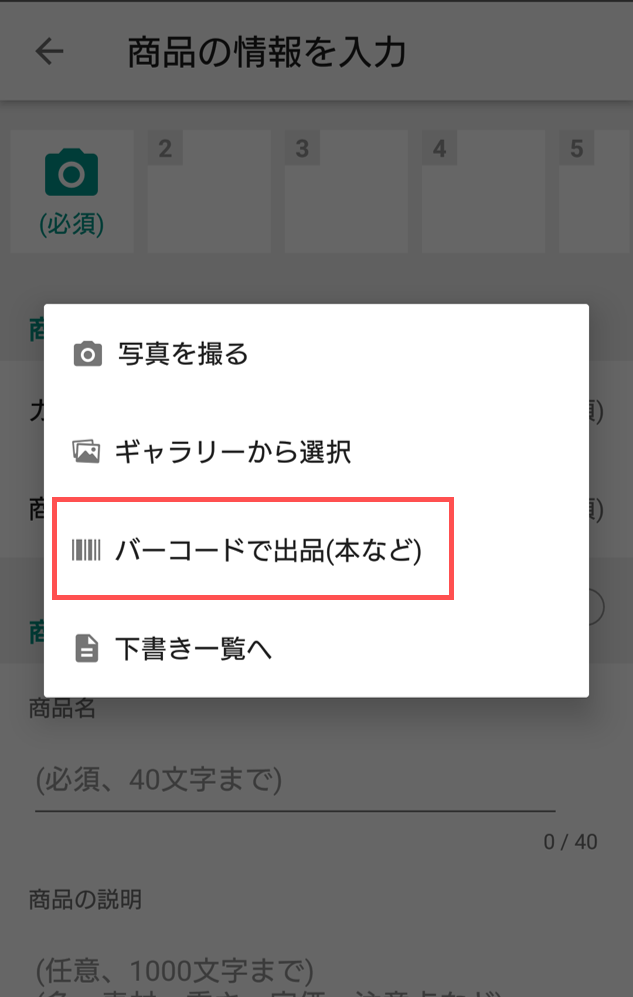
5. 真ん中赤枠のバーコード読み込み部分に商品バーコードを合わせて読み込みます。
商品情報が表示されれば読み込み成功です。

6. ギャラリータブを選択し、撮影しておいた商品画像を選択して右上の「完了」ボタンをタップします。
商品画像はカメラタブからこのタイミングで撮影することもできますが、前もって撮影しておいた方がきれいな写真が撮れるかと思います。
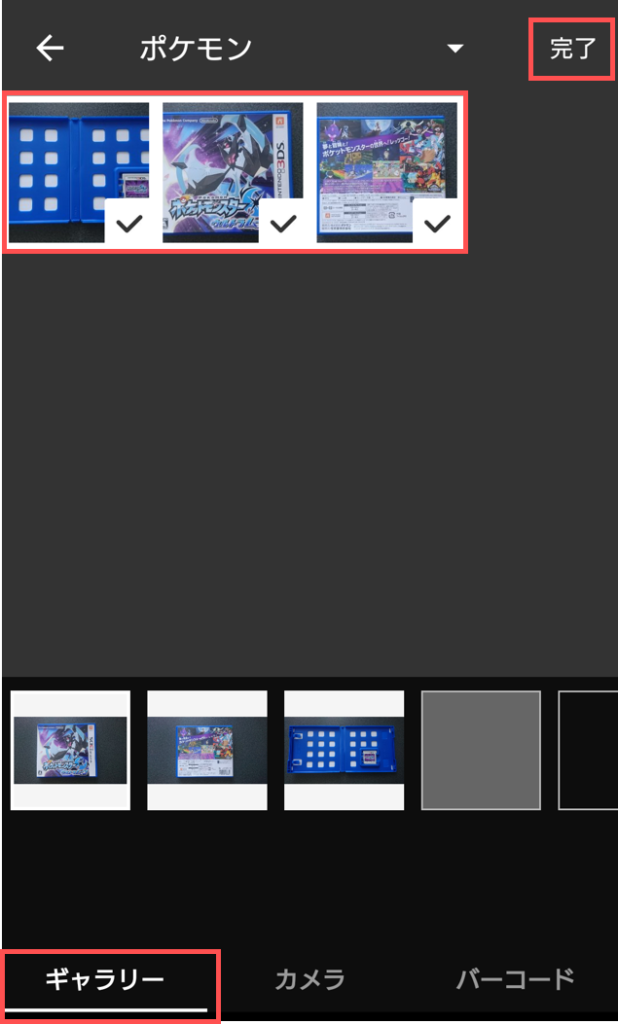
7. 商品情報を入力していきます。
入力する商品情報は大まかに以下の10個となっています。
①カテゴリー
②ブランド
③商品の状態
④商品名
⑤商品の説明
⑥配送料の負担
⑦配送の方法
⑧発送元の地域
⑨発送までの日数
⑩販売価格
「...入力情報多いな~」ってなる人もいるかもしれません。
ここで先ほどの「バーコード出品のメリット」の話になるのですが、商品バーコード読み取ることで上記10個の入力情報のうち、「①カテゴリー」「④商品名」「⑤商品の説明」が入力された状態になります。
特に「⑤商品の説明」は元の定価やタグ#を自分で調べて入力するのが非常に面倒なので、バーコード付きの商品はできるだけバーコード出品にした方が良いでしょう。
さて、情報入力の説明に戻ります。
①カテゴリー:
バーコード出品をしている場合、これは自動入力されるのでこのままでOKです。(出品した商品に合ったカテゴリーが選択されます)
それ以外の出品方法の場合は、出品する商品に合ったカテゴリーを選択しましょう。
②ブランド:
今回はゲームソフトの出品なので特に入力は必要ないでしょう。
服やバッグなどの装飾品を出品するときは入力した方が良いですね。
③商品の状態:
現在の商品の状態について、選択肢の中から近いものを選択しましょう。
今回は「目立った傷や汚れなし」を選択しました。
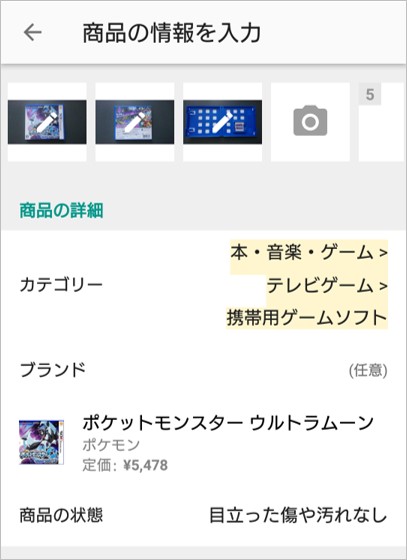
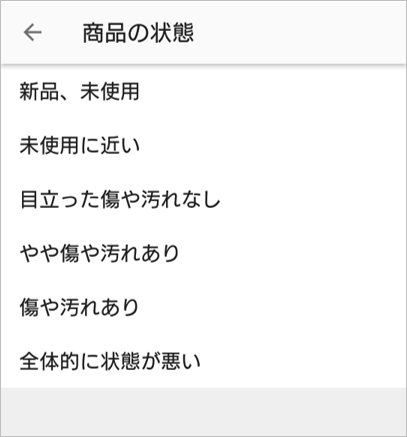
④商品名:
こちらもカテゴリー同様、自動入力されます。それ以外での出品の場合は手動入力で。
⑤商品の説明:
こちらも商品説明が赤枠のように自動で入力されますが、もし追加したい説明があれば青枠に記載の通り「即購入OK」や「値下げ不可」のように追加で説明を入力します。
ちなみに、ざっくりとした意味は以下となります。
出品されている商品のコメント欄などを見ればわかるのですが、
メルカリでは結構な割合で商品の値下げ交渉が行われています。
個人的な体感ですが、上記のように説明を追加してあげると売れやすくなります。
やはり購入前のメッセージのやり取りが煩わしいと感じている人は一定数いるようですね。
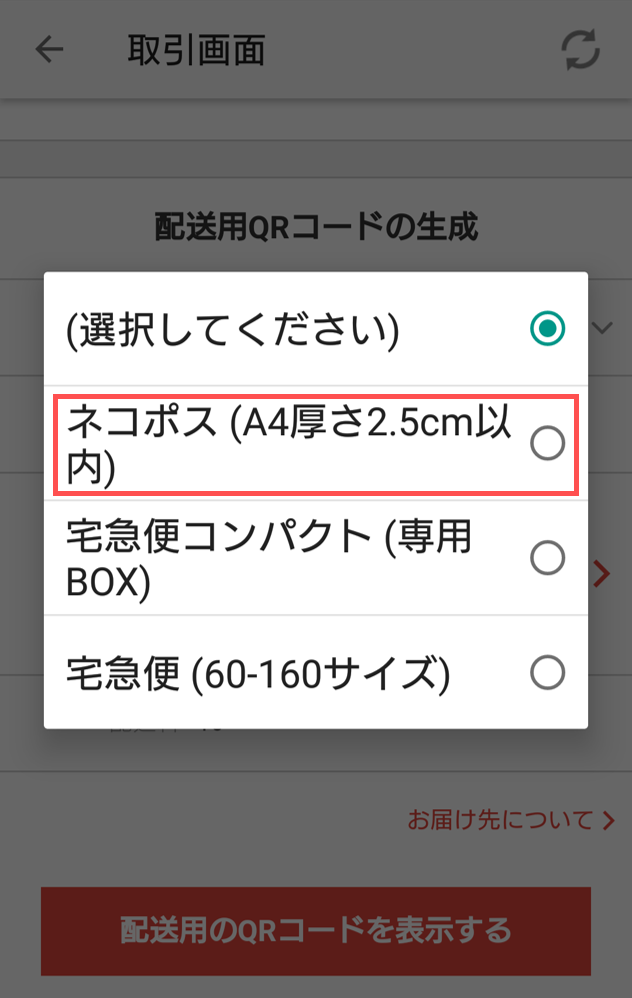
⑥配送料の負担:
送料をどちらが持つかを選択できますが、「着払い」だと基本的にかなり売れにくくなる(らしい)ので、「送料込み」が無難です。
その際は「⑩販売価格」でも説明していますが、商品の売り上げから送料が天引きされます。
⑦配送の方法:
様々な配送方法がありますが、ゲームソフトなどの小さめの商品を送る際には「らくらくメルカリ便」一択かと思います。
各配送方法については、また別の記事で詳しく書ければと思います。
⑧発送元の地域:
自分の住んでいる地域を選択します。
⑨発送までの日数:
こちらも商品が売れてから何日までに発送できるか、自身の状況に合わせて選択します。
ただ、やはり早めに発送できる方が売れやすい傾向にあるようです。
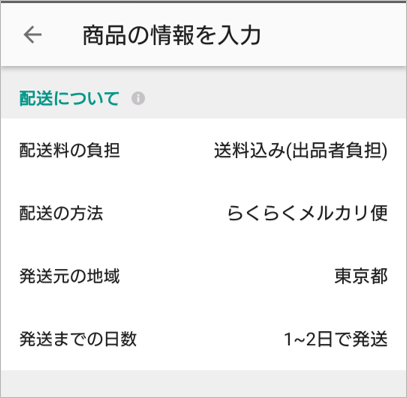
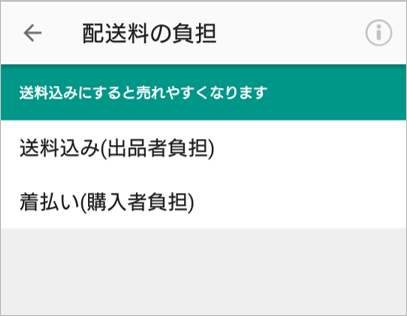
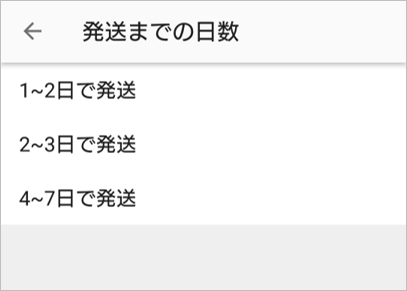
⑩販売価格:
商品の価格を決めます。目安としては、現在同商品として出品されているものの値段をチェックし、それより少し低めの値段を設定すると体感的に売れやすいです。
今回は同商品が3,000円~3,500円の価格帯で多く売られていたので、それより少し低めの2,800円で設定してみました。
ここで1つ注意していただきたいのが、商品の販売利益は設定した販売価格から販売手数料と配送料(「配送料の負担:送料込み」を選択した場合)が天引きされるということです。
今回の場合だと、販売価格2,800円に対し、販売手数料(売り上げの10%)=280円、配送料(らくらくメルカリ便のネコポス)=195円なので、純利益は2,325円しかないことに注意しましょう。
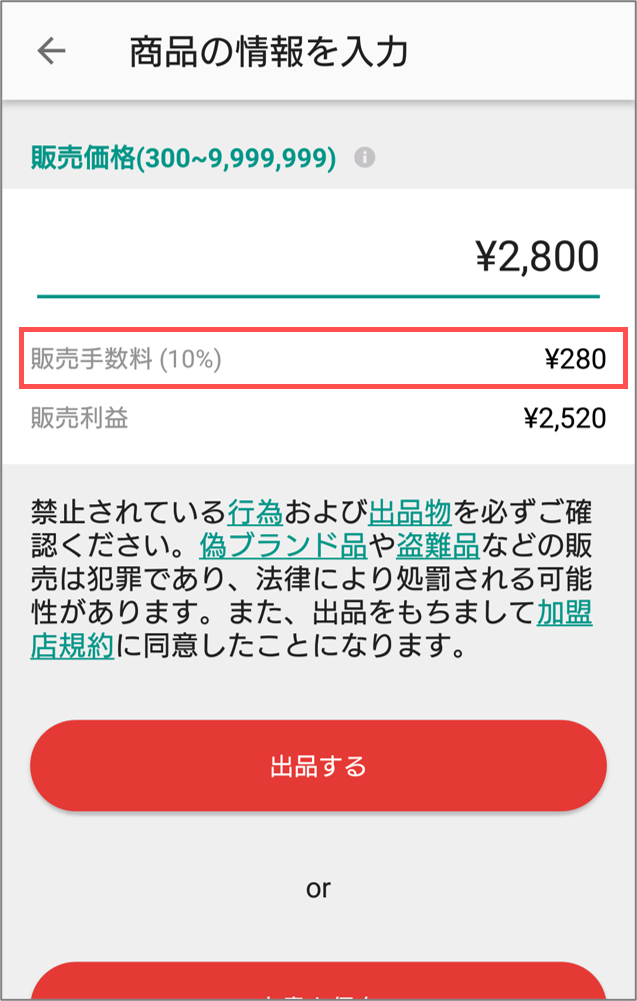
以上で商品情報の入力は全て完了です!お疲れさまでした!
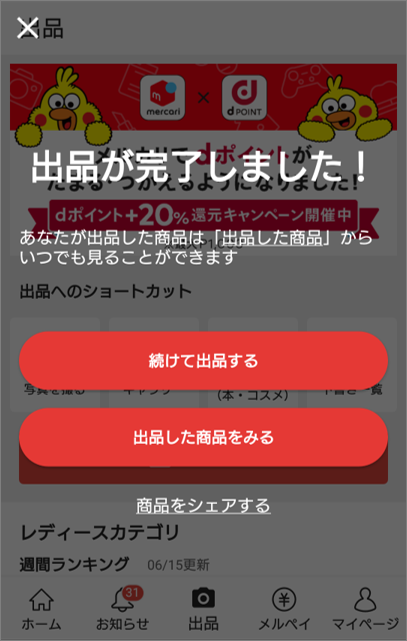
②商品の梱包
商品の出品が終わったら、今度は出品した商品の梱包作業に移ります。
まず、以下のものを用意してください。
- クラフト封筒(B5サイズ)
- OPPフィルム
- エアクッション
- ガムテープ(なくても可)
- セロハンテープ
- ハサミ
上記のものは全てダイソーで揃えることができます(私も実際に全てダイソーで揃えました)。
準備するものの詳細、および梱包手順については以下の動画が非常に分かりやすかったので、ぜひ参考にしてみてください。
になります。
動画内では、最後の封筒への梱包の際にガムテープを使用していましたが、僕の場合はセロハンテープでも問題なく封ができました!
梱包完了した商品がこちら。
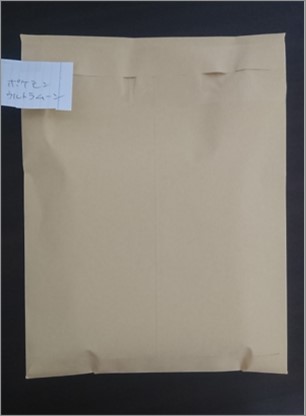
梱包が完了したら、あとは出品した商品が売れるまで待ちましょう!
ここで、梱包した商品を保管する際に、万が一中身が分からなくなった際に備えて、付箋か何かでメモを残しておくと安心です。
出品している商品が1つの場合は問題ないですが、3つ、4つと出品した商品が溜まってくるとどれに何が入っていたのか分からなくなり、発送ミスしてしまう可能性が出てきますので、万が一の時のために梱包した商品にはメモを残しておきましょう。
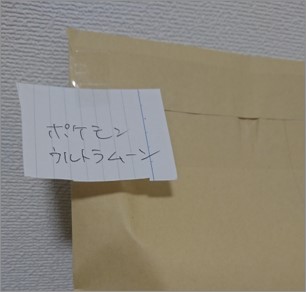
③商品の発送
商品が購入されると通知が送られてきますので、発送の準備を進めましょう。
配送用QRコードを生成する
まずは商品を発送するために使用する専用のQRコードを発行していきます。
1.右上のチェックアイコンをタップし、やることリストを確認します。
2.「内容を確認の上、発送をお願いします」のメッセージをタップし、取引画面に遷移します。

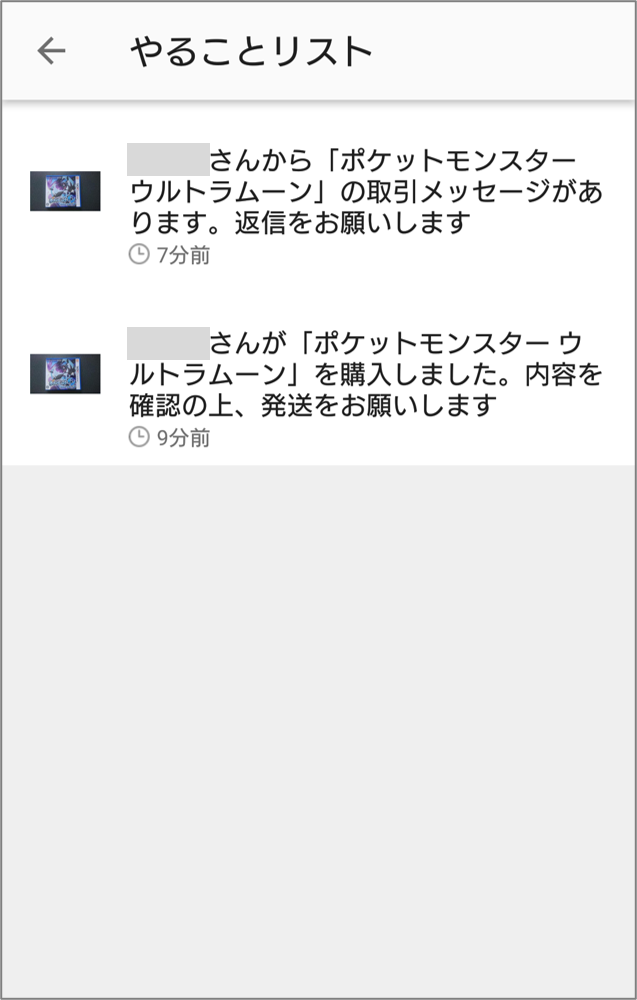
3.購入者からの取引メッセージを確認し、返信をします。
ここでは購入してくださったことに対してお礼を伝えておきましょう。
また、いつ頃発送できそうかも合わせて伝えておくとより親切ですね。
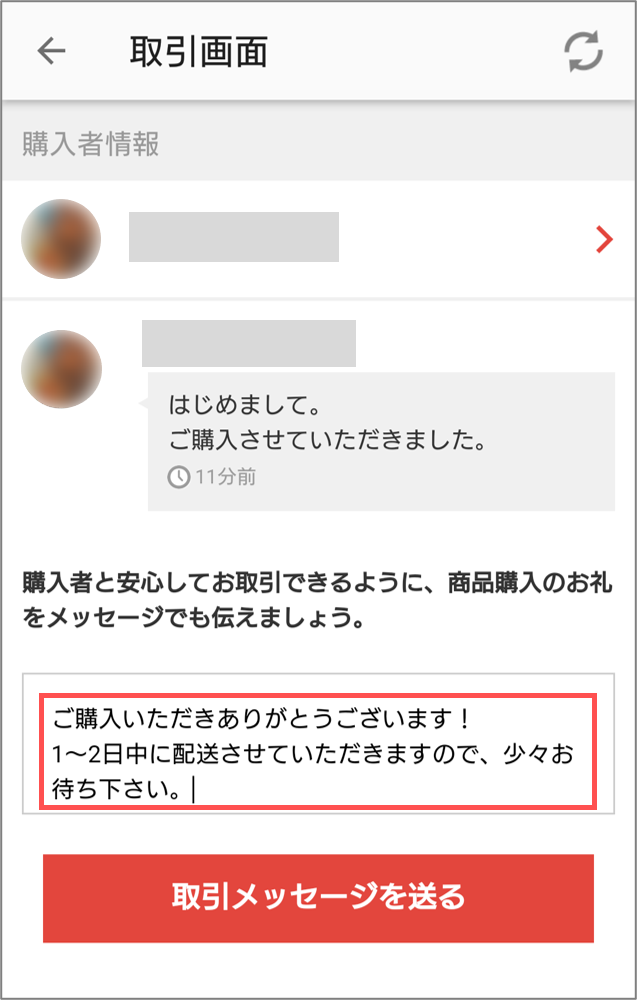
4.返信が完了したら、配送方法を選択します。
商品出品時にらくらくメルカリ便を選択していますので、「コンビニ・宅配便ロッカー」「ヤマトの営業所へ持ち込み」「ヤマトの集荷サービス」の3つから選択することができますが、今回はコンビニの「ファミリーマート」から発送する方法をご説明していきます。
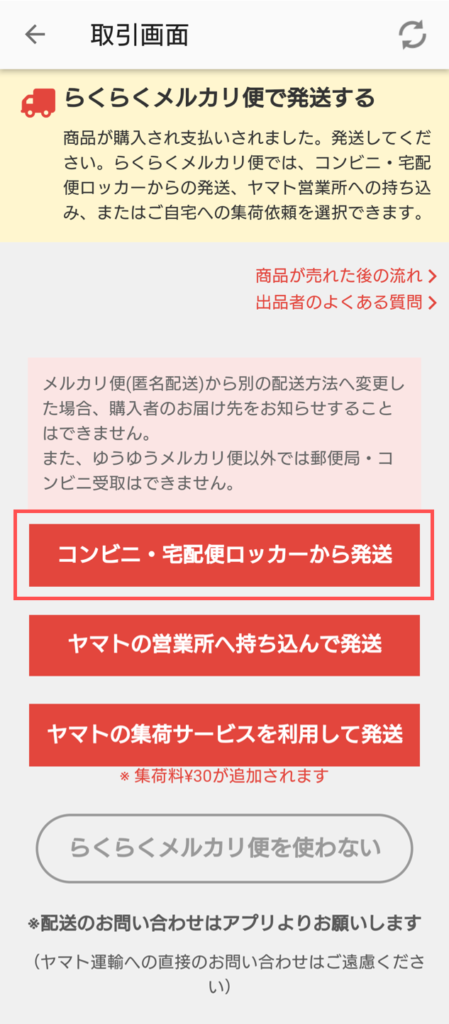
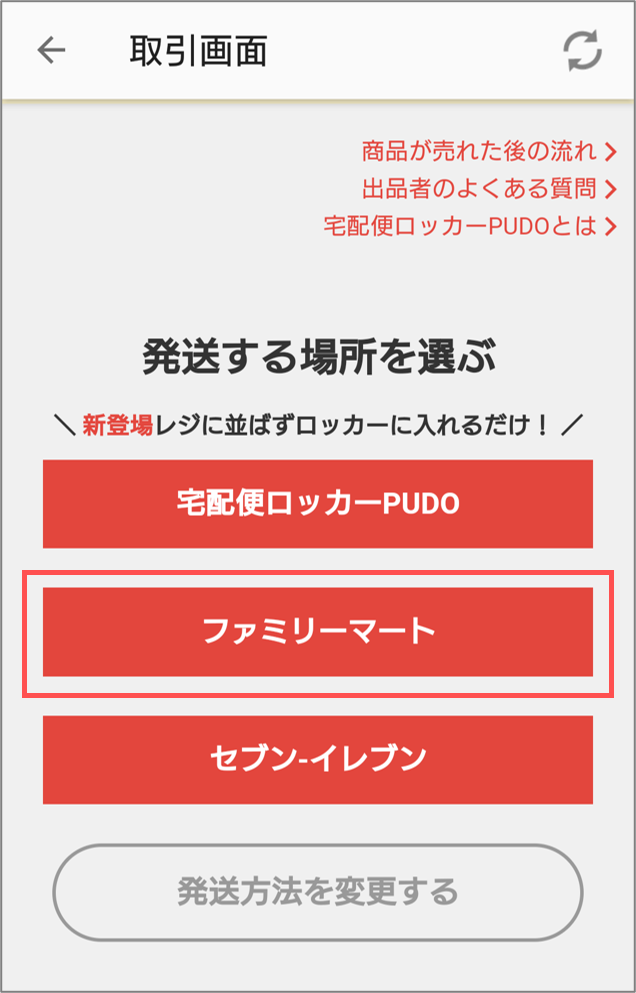
5.ファミリーマートを選択後、商品のサイズを選択します。
今回はゲームソフトを発送するので、「サイズ」>「ネコポス(A4暑さ2.5cm以内)」と選択し、最後に「配送用のQRコードを表示する」ボタンをタップします。
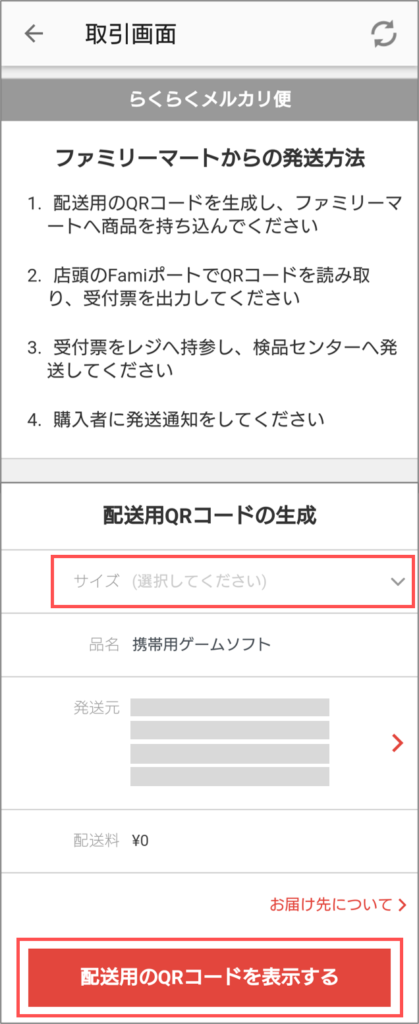
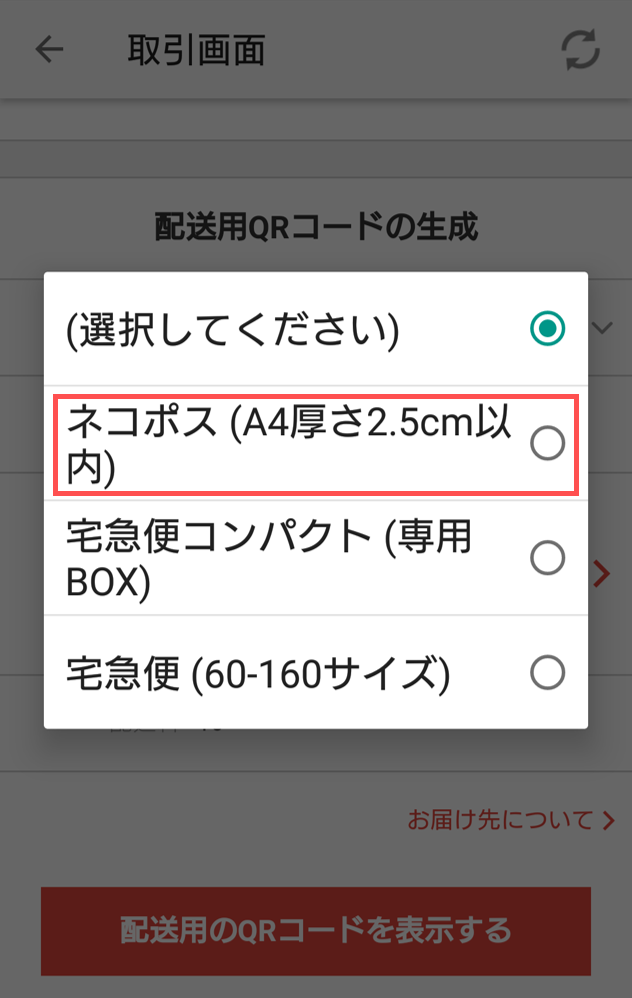
ここで場合によっては以下のように「ご依頼主電話番号2を指定してください。」と表示されることがあります。
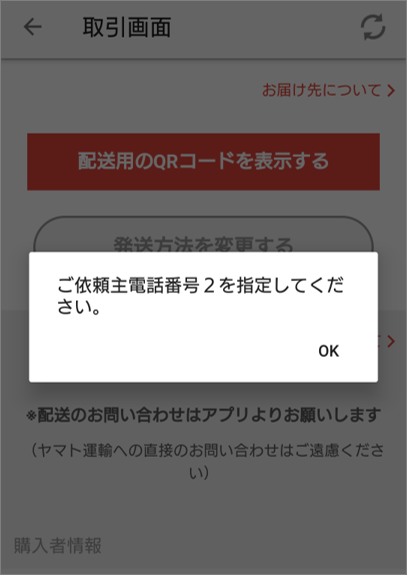
こちらのメッセージは、発送元(つまり出品者本人)の電話番号が設定されていないのが原因で表示されていますので、「発送元」から電話番号を入力し「変更する」ボタンをタップしてください。
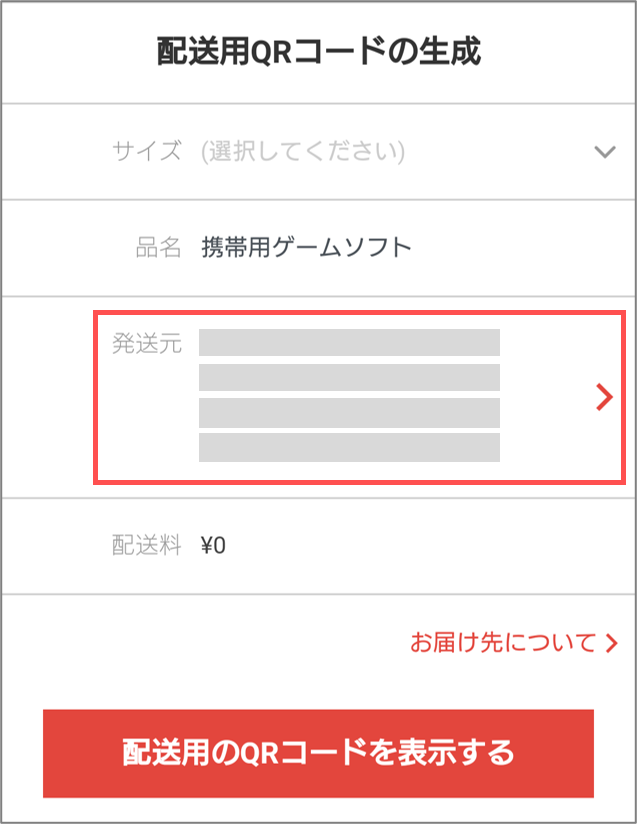
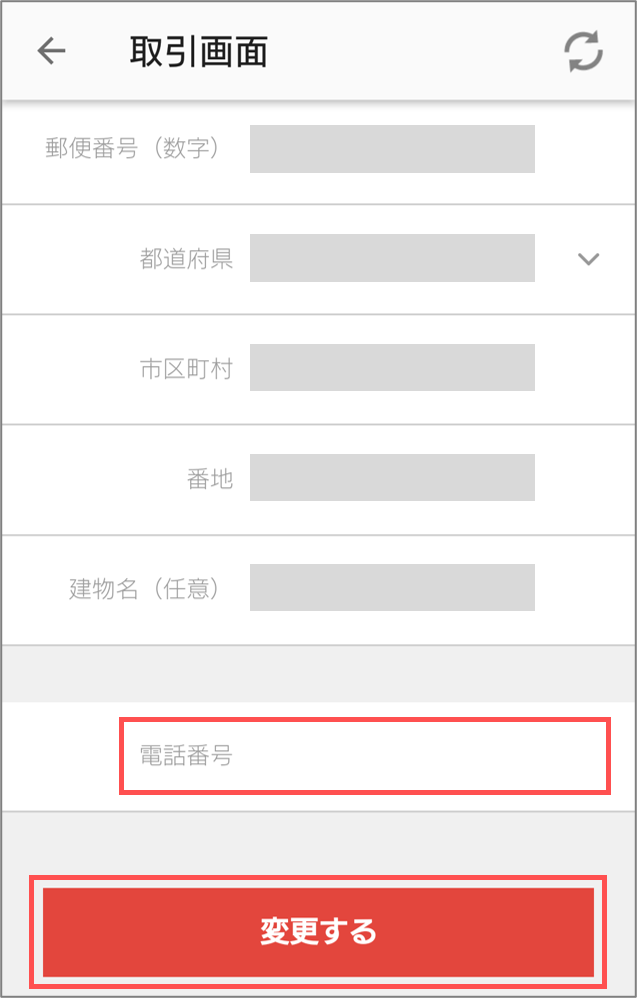
再度「配送用のQRコードを表示する」ボタンをタップし、配送用のQRコードが表示されたら、ひとまず取引画面での操作は完了です。
コンビニから商品を発送する
配送用のQRコードが準備できましたので、いよいよ実際に商品を発送していきます。
今回ご紹介するファミリーマートからの発送には、店内に設置されているFamiポートを使用します。
1.Famiポートのトップ画面から「荷物の発送・受取」を選択します。
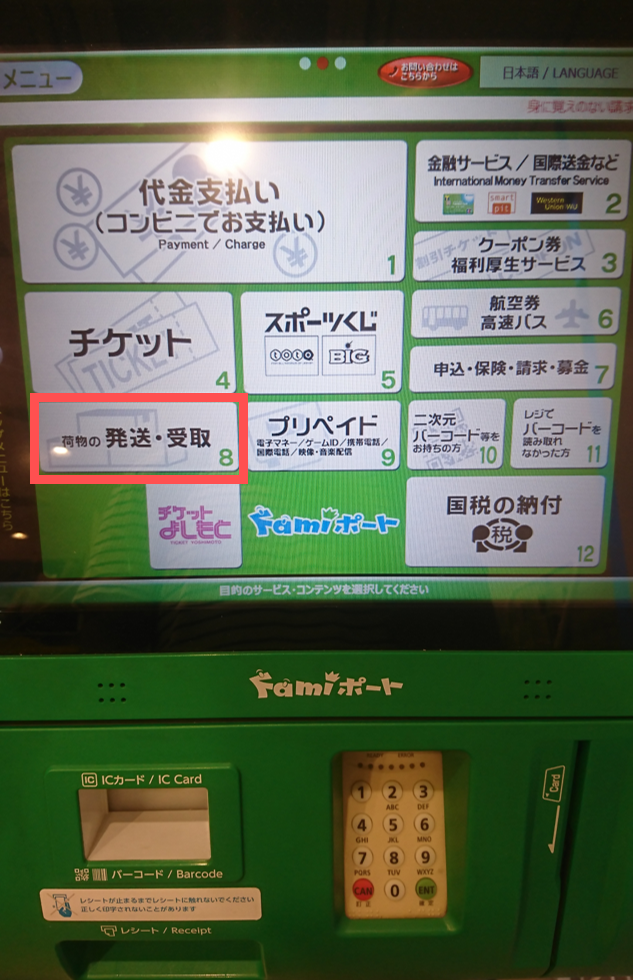
2.「荷物を送る」>「OK」と選択していきます。

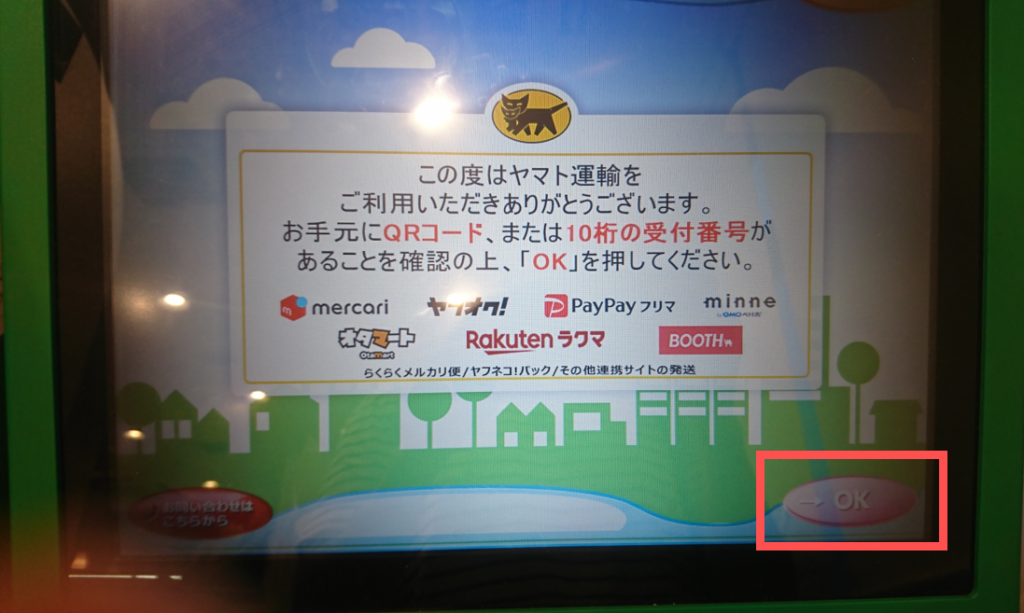
3.左下のICカード/バーコードの読み取り部分が光るので、事前に用意しておいた配送用のQRコードを読み取りを行います。
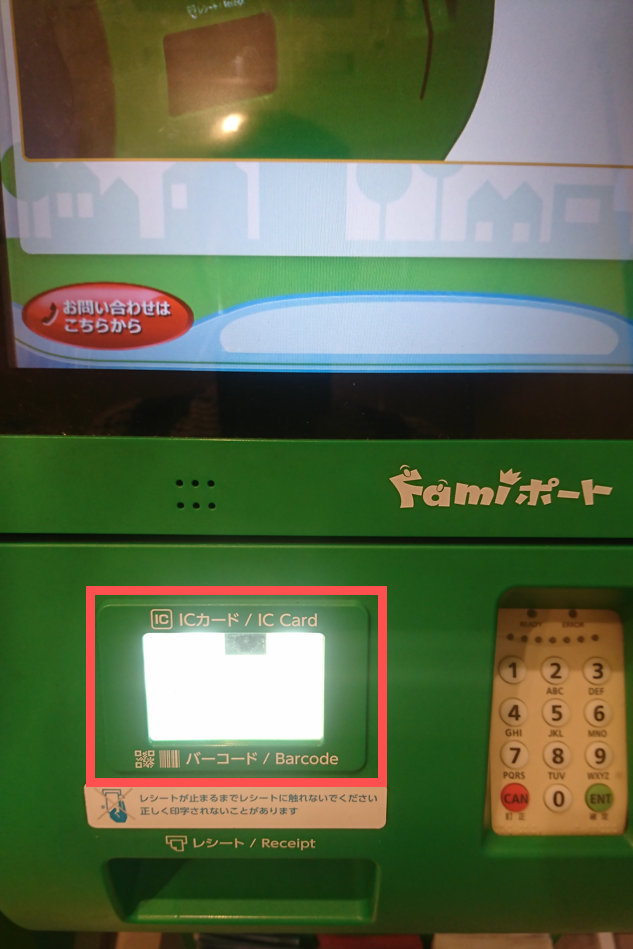
4.申し込み内容を確認し、問題がなければ「OK」を選択します。
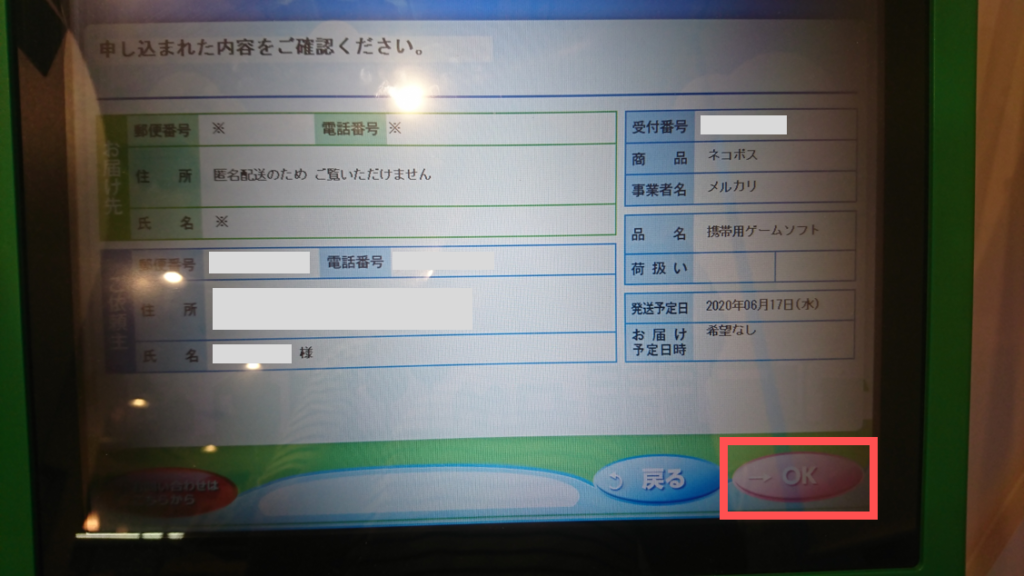
5.レシートの取り出し口から以下のようなレシートが発行されます。
あとはこのレシートと一緒に発送する商品を店員さんに渡せばOKです!

商品発送後の作業
最後に商品を発送後~購入者の評価までの手順を説明していきます。
あともう少しで終わりますので、頑張りましょう!
1.メルカリの取引画面に遷移し、「商品を発送したので、発送通知をする」ボタンをタップします。
「商品の発送を通知しました」と表示され、配送状況が「発送済み」となるのを確認しましょう。
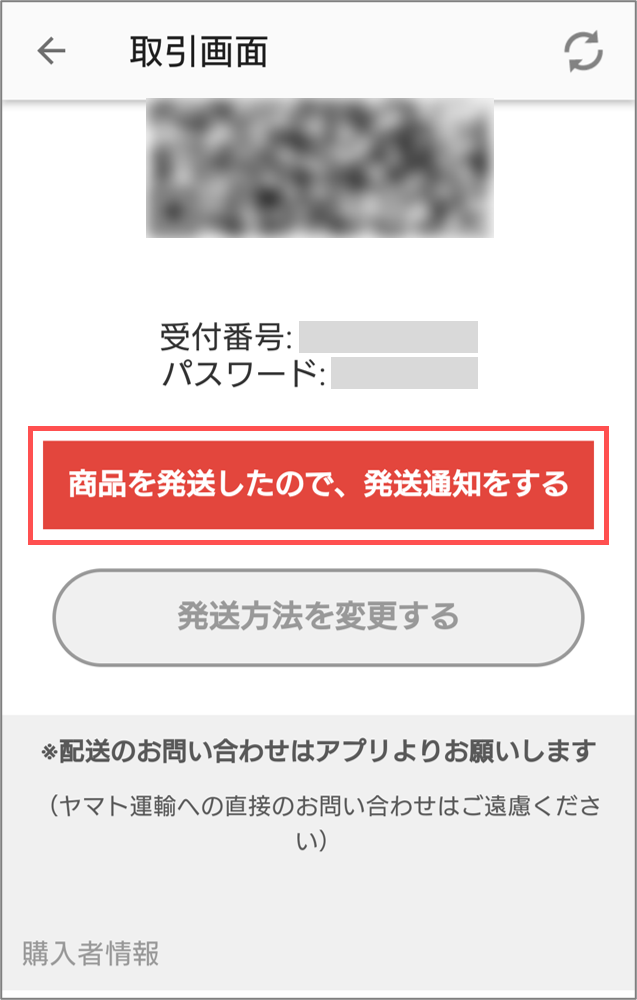
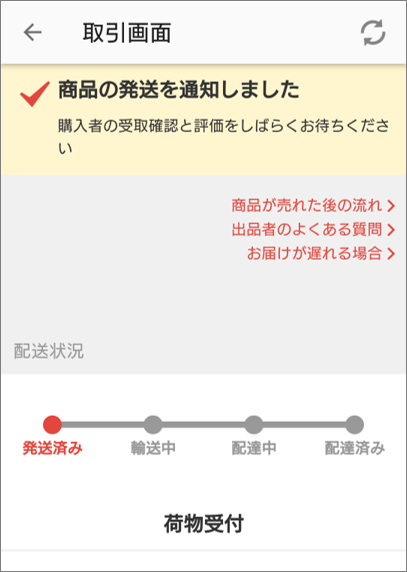
2.購入者に発送完了した旨のメッセージを送ります。
合わせていつ頃までに配達が行われるのかを伝えておくとより親切ですね。
(配達の目安はFamiポート申込券(Famiポートから出てくるレシート)に記載されているほか、商品発送時に店員さんからも伝えられます。)
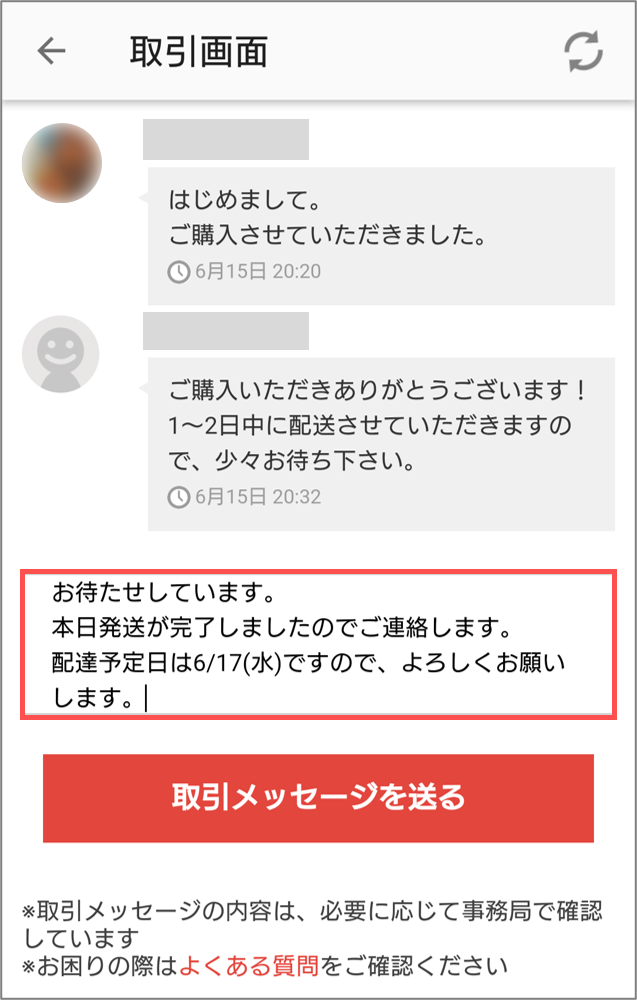
3.商品が配達完了後、購入者が出品者を評価してくれますので、こちら側からも購入者の評価を行います。
メルカリのトップ画面の右上のチェックアイコンからやることリストを確認し、「取引完了してください」のメッセージをタップして取引画面に遷移します。

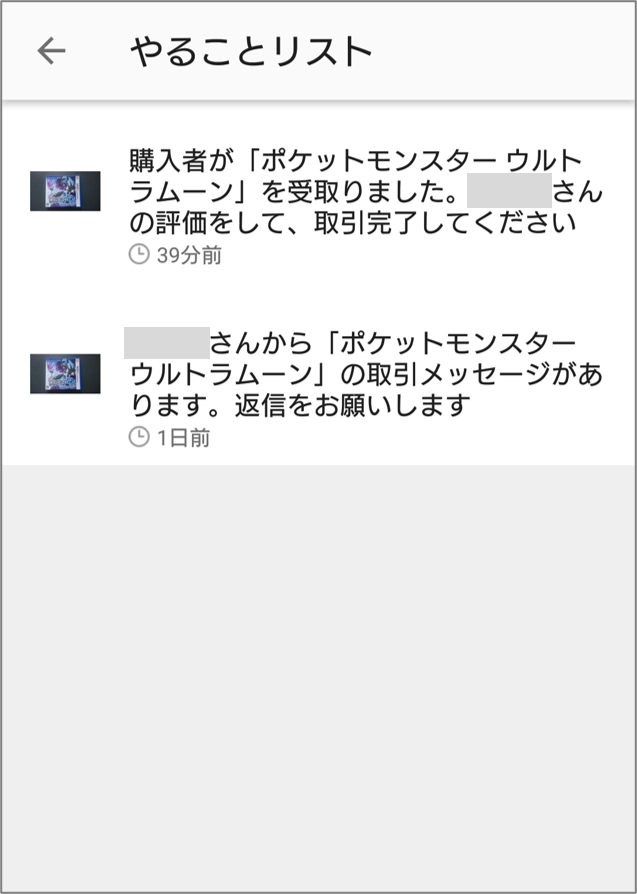
4.「良い」「普通」「悪い」の三段階で購入者の評価を行います。
購入者との取引内容に特に問題がなければ、基本的には「良い」を選びましょう(相手の評判にも繋がりますので)。
合わせて購入してくれたことに対するお礼のメッセージも入力し、「購入者を評価して取引完了する」ボタンをタップします。
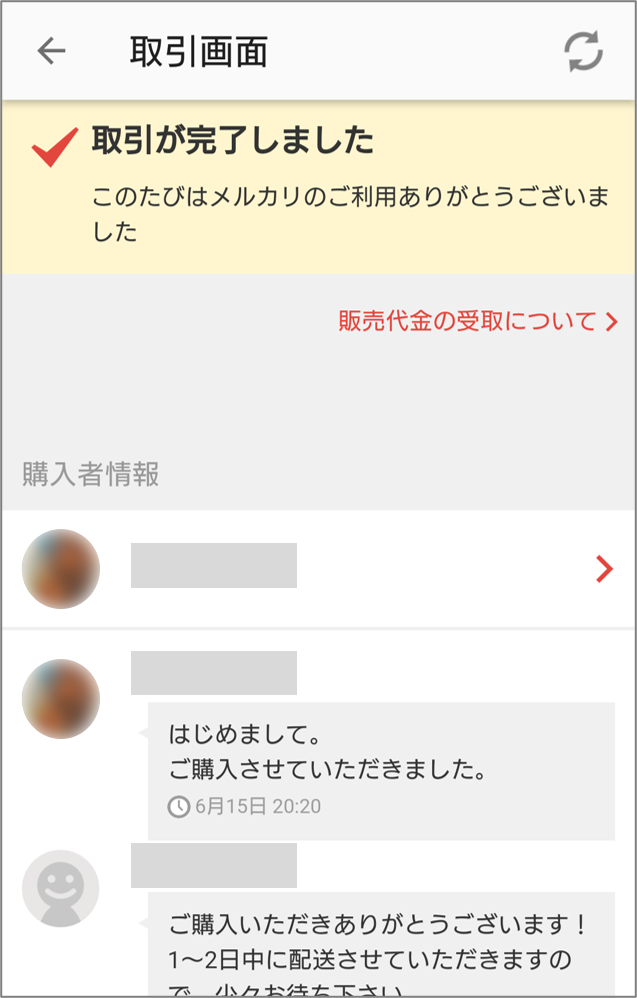
以上でメルカリでの出品の全手順完了です!お疲れさまでした!
行った取引の評価は、マイページから「詳細を見る」>「評価を見る」と選択して評価一覧画面からいつでも確認ができます。
今回の購入者さんはこちらの取引内容に対して「良い」の評価をしてくださいました!
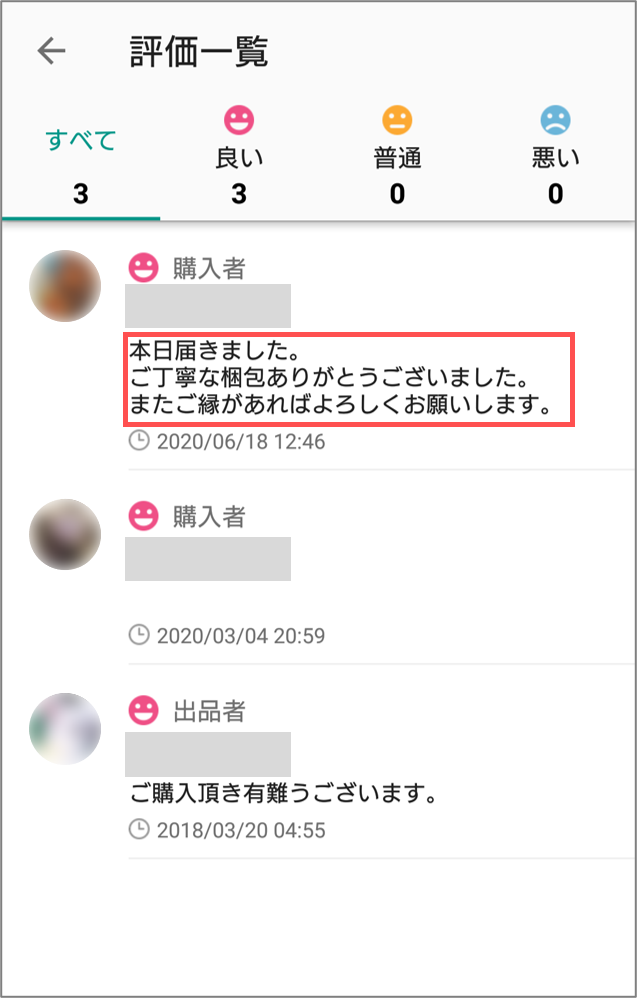
まとめ
いかがだったでしょうか?
少々説明が長くなってしまいましたが、商品の出品や梱包自体は意外と難しくなさそうだな~と思っていただけた方も多いと思います。
実際にやってみると分かるのですが、初めて出品するときに梱包にちょっと手こずるかな?くらいで、2回、3回と出品していくうちに段々慣れていきますので、メルカリデビューしてみようかなと考えている方は、この記事を参考にぜひチャレンジしてみてください。
ちなみに余談ですが、今回出品した「ポケットモンスターウルトラムーン」はなんと出品してから3分程度で売れてしまいました(笑)
やはり価格や商品説明などをしっかり設定しておくとそれだけで売れやすくなりますね。
以上で今回の記事は終わりとなります。
自分で出品した商品が売れたときは本当に嬉しいので、メルカリデビューしてみようかなと考えている方はこの記事を参考にぜひチャレンジしてみてください!

