
VSCodeでファイルを選択すると、そのファイルにフォーカスされてエクスプローラーのツリーメニューでフォルダが開かれるのがわずらわしいな~
設定で選択したファイルにフォーカスされないようにできないかな?
こんな疑問を解決していきます。
今回はソースコードエディタであるVisual Studio Code(以下VSCode)の設定のお話です。
VSCodeを使っていると、開いているファイルをタブから選択するたびにエクスプローラーのツリーメニュー内でいちいちそのファイルにフォーカスされ、フォルダが勝手に開かれたりして鬱陶しい...と思ったことはありませんか?
例えば以下のようなフォルダ構造の時、「test_1.txt」「test_4.txt」をそれぞれ選択すると、「folder_1」「folder_2」を閉じている状態でも勝手に開かれ、それぞれのファイルにフォーカスされてしまいます。
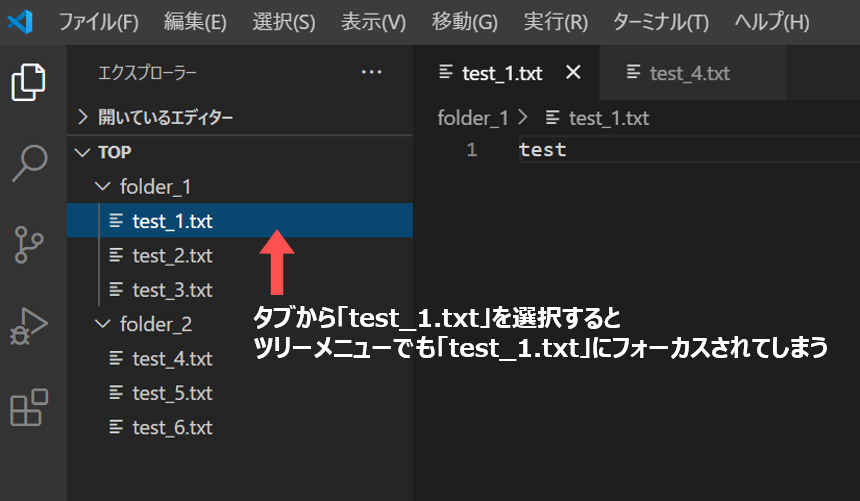
この設定をOFFにして、選択したファイルにフォーカスされないようにする方法を紹介します。
選択したファイルにフォーカスされない設定にする方法
設定画面から設定する方法
設定は3ステップでめちゃくちゃ簡単にできます。
①「ファイル」>「ユーザー設定」>「設定」から設定画面を開く
Windowsなら「Ctrl+,」、Macなら「Command+,」のショートカットでも開けます。
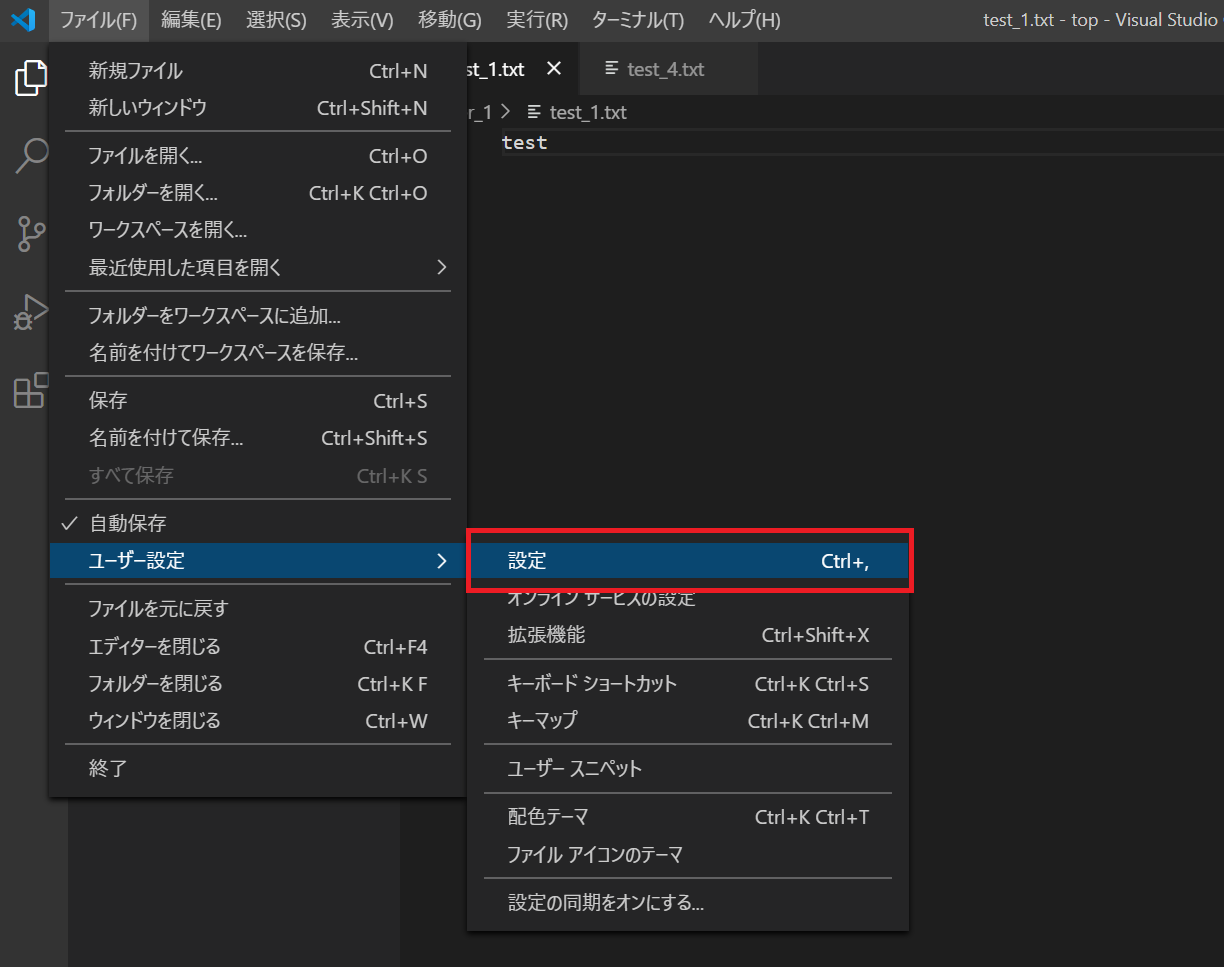
②「ExplorerAutoReveal」と検索する
今回の件に関する「Explorer: Auto Reveal」の設定が表示されます。
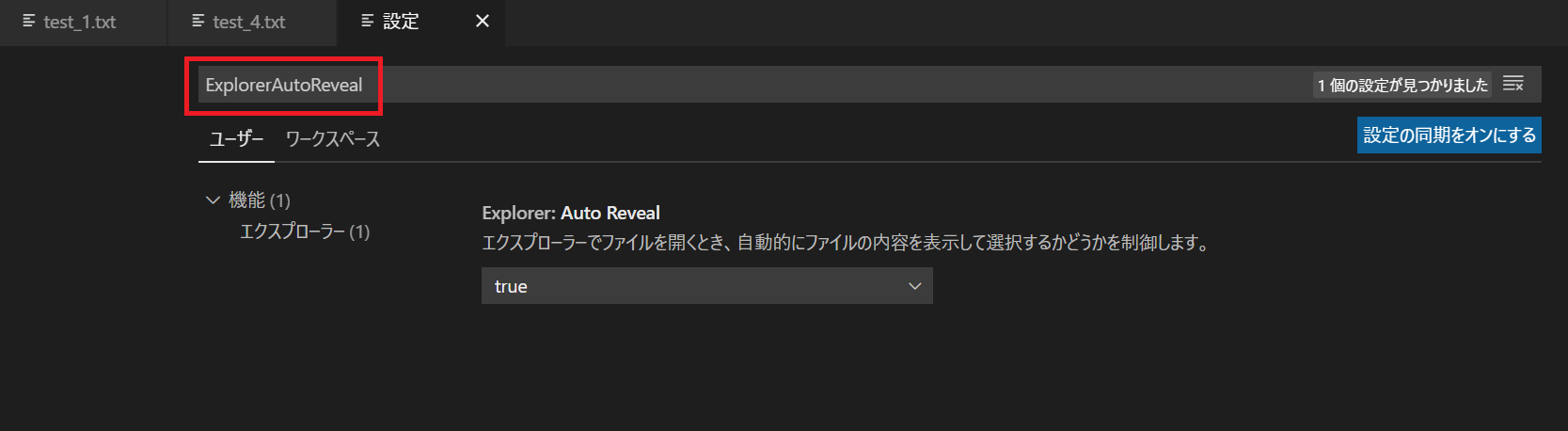
③設定値から「false」を選択する
設定値は3つあり、「false」を設定すると「選択したファイルにフォーカス」がOFFになります。
| 設定値 | 内容 |
|---|---|
| true | ツリーメニュー内でスクロール/フォーカスされます |
| false | ツリーメニュー内でスクロール/フォーカスされません |
| focusNoScroll | フォーカスはされますがスクロールして表示はされません |
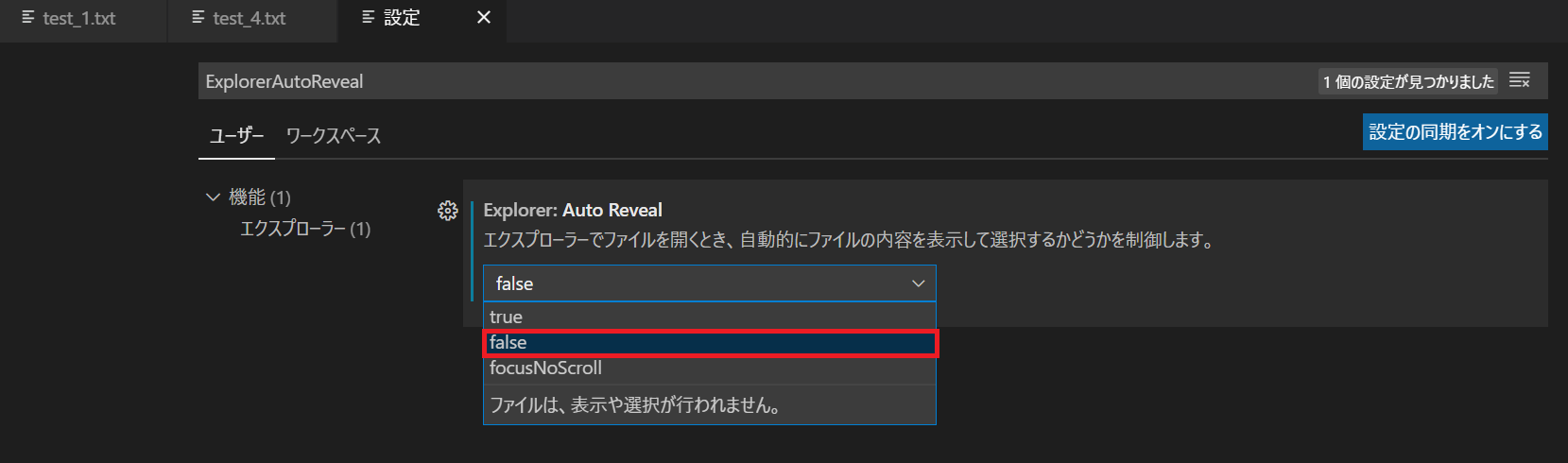
以上で設定は完了です。
設定後にタブからファイルを選択しても、それぞれのファイルにフォーカスされずフォルダも勝手に開かれないのを確認しましょう。
JSONファイルで設定する方法
設定画面からではなく、「settings.json」で設定することもできます。
①「表示」>「コマンドパレット」と選択する
Windowsなら「Ctrl+Shift+P」、Macなら「Command+Shift+P」のショートカットでも開けます。
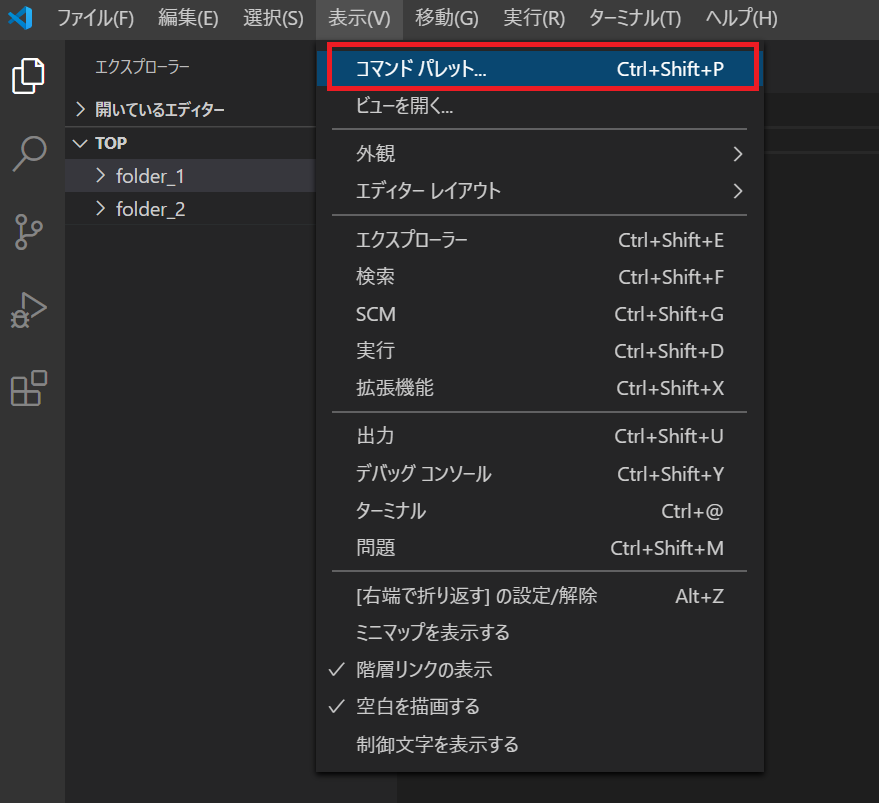
②「settings json」と検索し、「基本設定: ワークスペース設定を開く(JSON)」を選択する
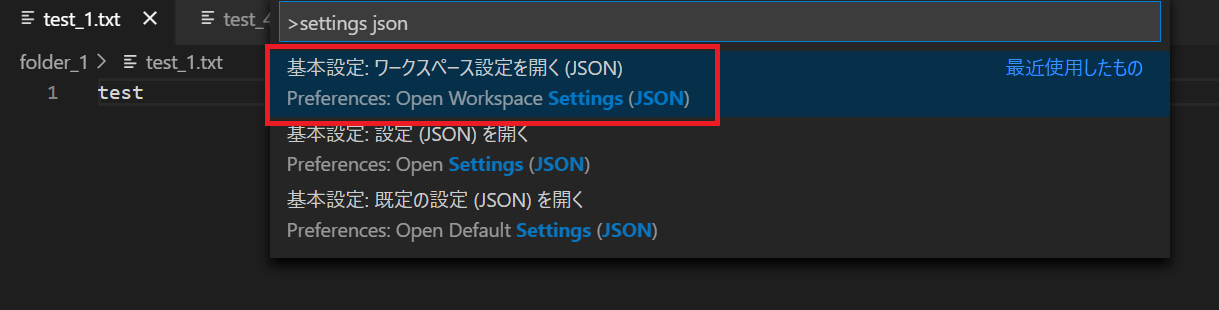
③「settings.json」を以下のように編集し保存する
{
"explorer.autoReveal": false
}
こちらの手順でも開いたファイルへのフォーカスをOFFに設定できます。
設定画面からの設定と同じく、設定後にタブからファイルを選択しても、それぞれのファイルにフォーカスされずフォルダも勝手に開かれないのを確認しましょう。
まとめ
以上、「選択したファイルにフォーカスされないようにする方法」の紹介でした。
手順が分かっていれば2,3分ほどで簡単に設定できるので、「ファイル選択時のフォーカスが鬱陶しいな~」と思っている方は、ぜひこの記事を参考にご自身のVSCodeでも設定してみてください。

