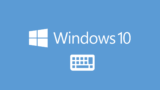今回は「Chromeブラウザでのタブ周りの便利機能」を紹介します。
ブラウザとしてChromeを使っている方は多いと思いますが、タブ操作やタブの整理などに役立つTipsを備忘録的にまとめていきますので、ぜひ参考にしてみてください。
今回はChrome「122.0.6261.129」のバージョンで、以下の機能について紹介していきます。
タブ周りの便利機能
タブ操作のショートカット
タブ周りの操作でよく使うショートカットを紹介します。
・タブを新規で開く :Ctrl + T
閉じる:Ctrl + W
・閉じたタブを開き直す(最大25個):Ctrl + Shift + T
・タブを右に移動:Ctrl + Tab
左に移動:Ctrl + Shift + Tab
・新しいウィンドウでリンクを開く:Shift + リンクをクリック
タブでリンクを開く:Ctrl + リンクをクリック
・シークレットタブ(ウィンドウ)を開く:Ctrl + Shift + N
特に「閉じたタブを開き直す:Ctrl + Shift + T」は使う機会がかなりあるにもかかわらず、知らずにブラウザの履歴からページを開き直している人が多い印象なので、ぜひこの機会に覚えて使ってみてください。
以下の記事では、タブ周りの操作以外にもWindowsのショートカットをまとめているので、こちらも合わせてどうぞ。
タブの固定、グループ化、保存、非表示
続いてはタブの固定、グループ化、保存、非表示といった「タブの整理」を行う機能の紹介です。
通常、複数タブを開いた際のタブバーの表示は、以下のように1つ1つのタブが細長い表示になっています。
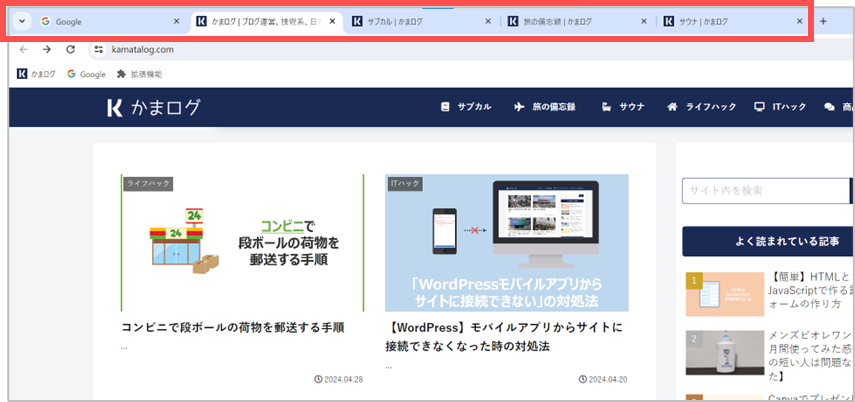
ここから、タブを右クリックして表示されるメニューから「固定」を選択すると、タブが一番左側でアイコンのみの固定表示になります。
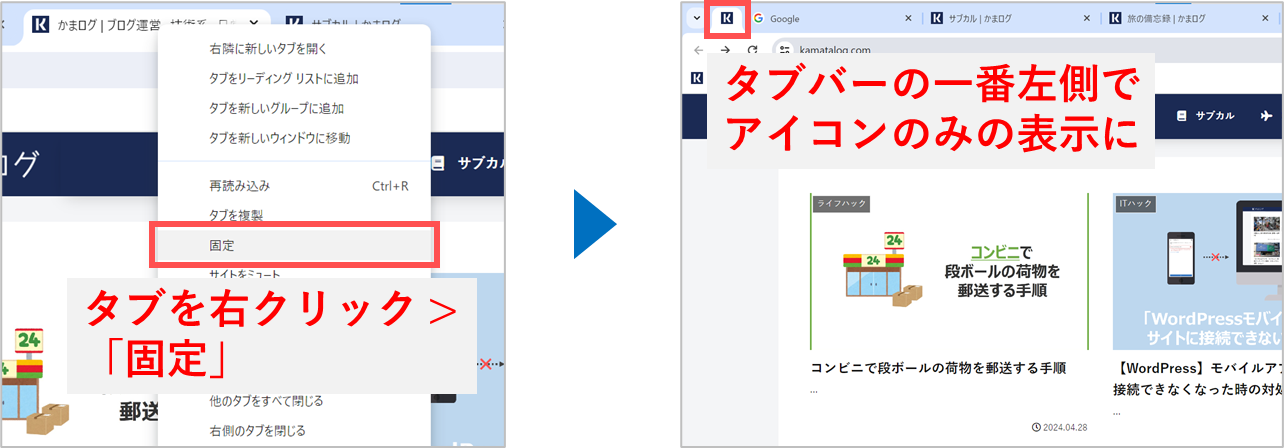
タブはいくつでも固定できるので、「よく使うタブ」「常に開いておきたいタブ」は固定表示にしておくと、タブバー全体がすっきりして使いやすくなります。
固定表示のタブを通常の表示に戻したい場合は、タブを右クリックして「固定を解除」で戻せます。
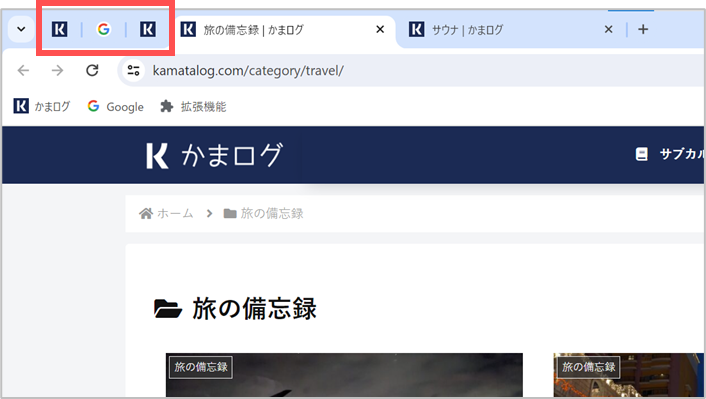
また、「タブをグループ化」することで、カテゴリやジャンルごとにタブをまとめることもできます。
まずグループ化したいタブをCtrl + クリックで複数選択し、タブを右クリック >「タブを新しいグループに追加」を選択します。
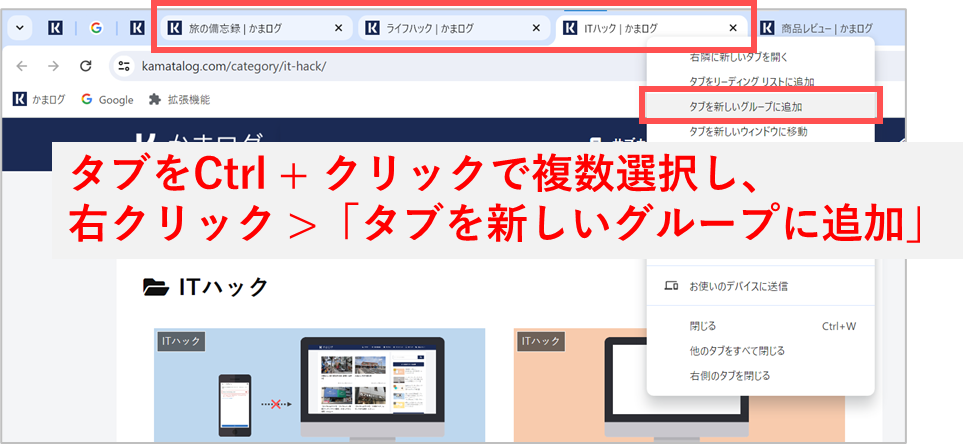
以下のような小さなダイアログが表示されるので、任意のグループ名を入力します。
すると、選択した複数タブが1つの枠(以下の画像では灰色)のようなものに囲まれた状態になります。こちらでタブのグループ化は完了です。
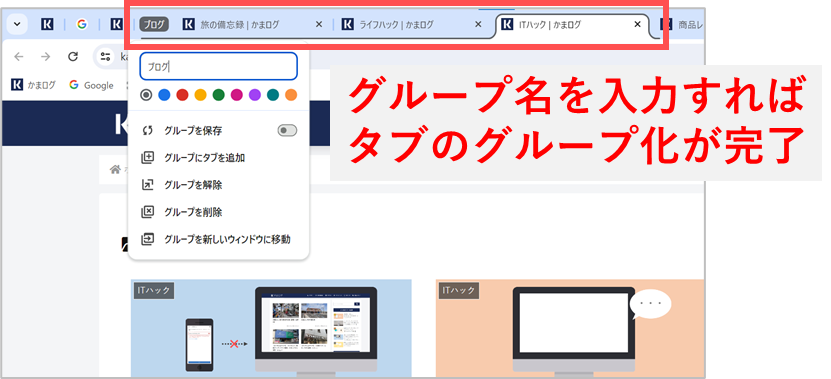
グループ化されたタブは通常のタブと同じ細長い表示のままですが、「グループ名」のタブをクリックすることで、グループタブ全体を折りたたんだり展開することができます。
折りたたみ中は固定表示のタブのようなコンパクトな見た目になりますが、固定表示のタブより左側には移動させられないことに注意してください。
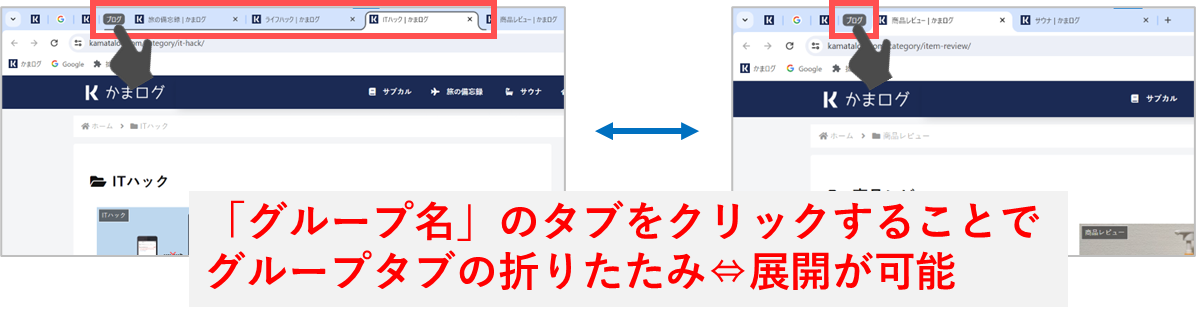
タブのグループに対してのタブの追加・削除は、タブをドラッグ&ドロップすることで簡単に行えます。
またグループそのものを解除したい場合は、グループ名のタブを右クリック >「グループを解除」で解除できるほか、グループから1つもタブがなくなった場合も自動でグループが解除されます。
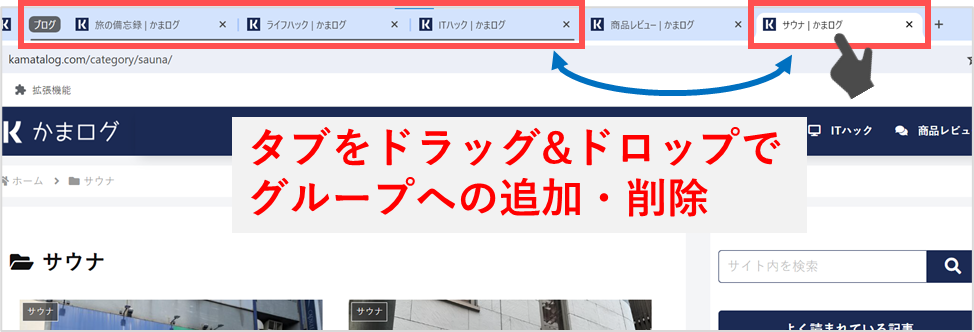
最後に、普段使わないタブのグループは保存→非表示にすることができます。
グループ名のタブを右クリック >「グループを保存」すると、タブに保存マークがつきブックマークバーの左端にタブのグループが表示されるようになります。
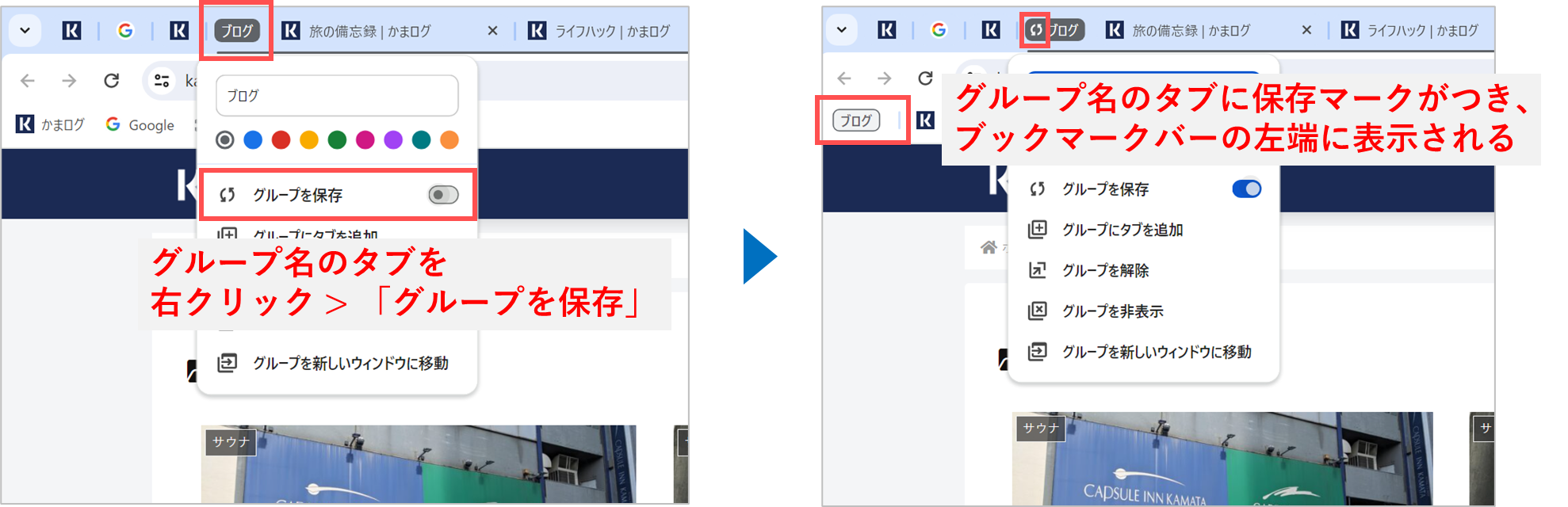
保存したグループをクリックすることで、いつでも同じタブのセットをタブバーに呼び出すことができます
また、保存した後に一時的にタブバーからタブのグループを非表示にしたい場合は「グループを非表示」で簡単にできます。
ブラウザ起動時のタブの設定
Chromeの設定画面からも、タブ周りでの便利機能として設定すべき項目があります。
まずはブラウザ右上の3点リーダから設定画面を開きます。
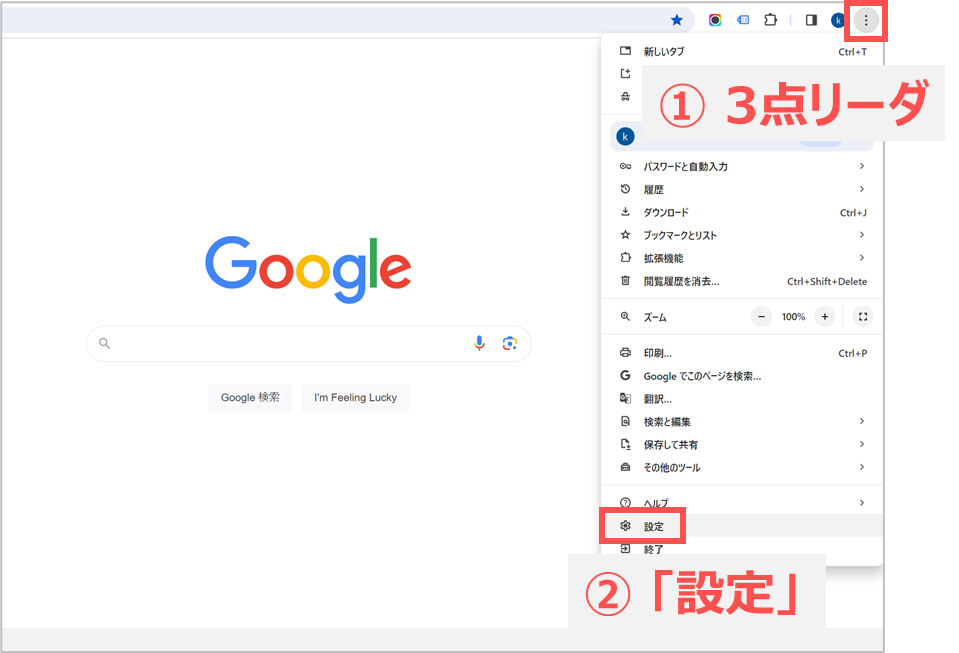
左メニューから「起動時」を選択すると、ブラウザ起動時のタブの設定が見つかります。
3つの設定から選択でき、デフォルトでは「新しいタブページを開く」になっているかと思いますが、おすすめは「前回開いていたページを開く」です。
この設定にしておくと、ブラウザを閉じた場合やPCをシャットダウンした場合でも、再度ブラウザを起動したときに最後に開いていたタブをすべて復元してくれます。
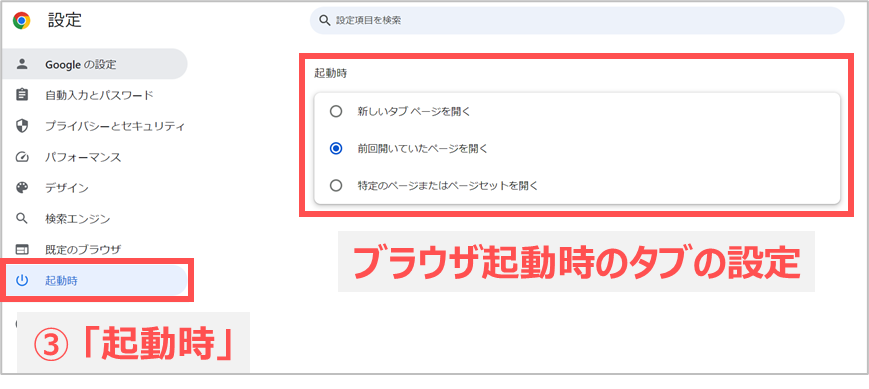
「ブラウザを閉じたときに毎回リセットして欲しい、かつ毎回決められたページを開いて欲しい」などのニーズがある場合は、「特定のページを開く」の設定もおすすめです。
タブ関連のChrome拡張機能
最後に、タブ関連のChrome拡張機能として「New Tab Redirect」を紹介します。
こちらをChromeに追加すると、新規タブを開いた際のURLを自由に設定することができます。
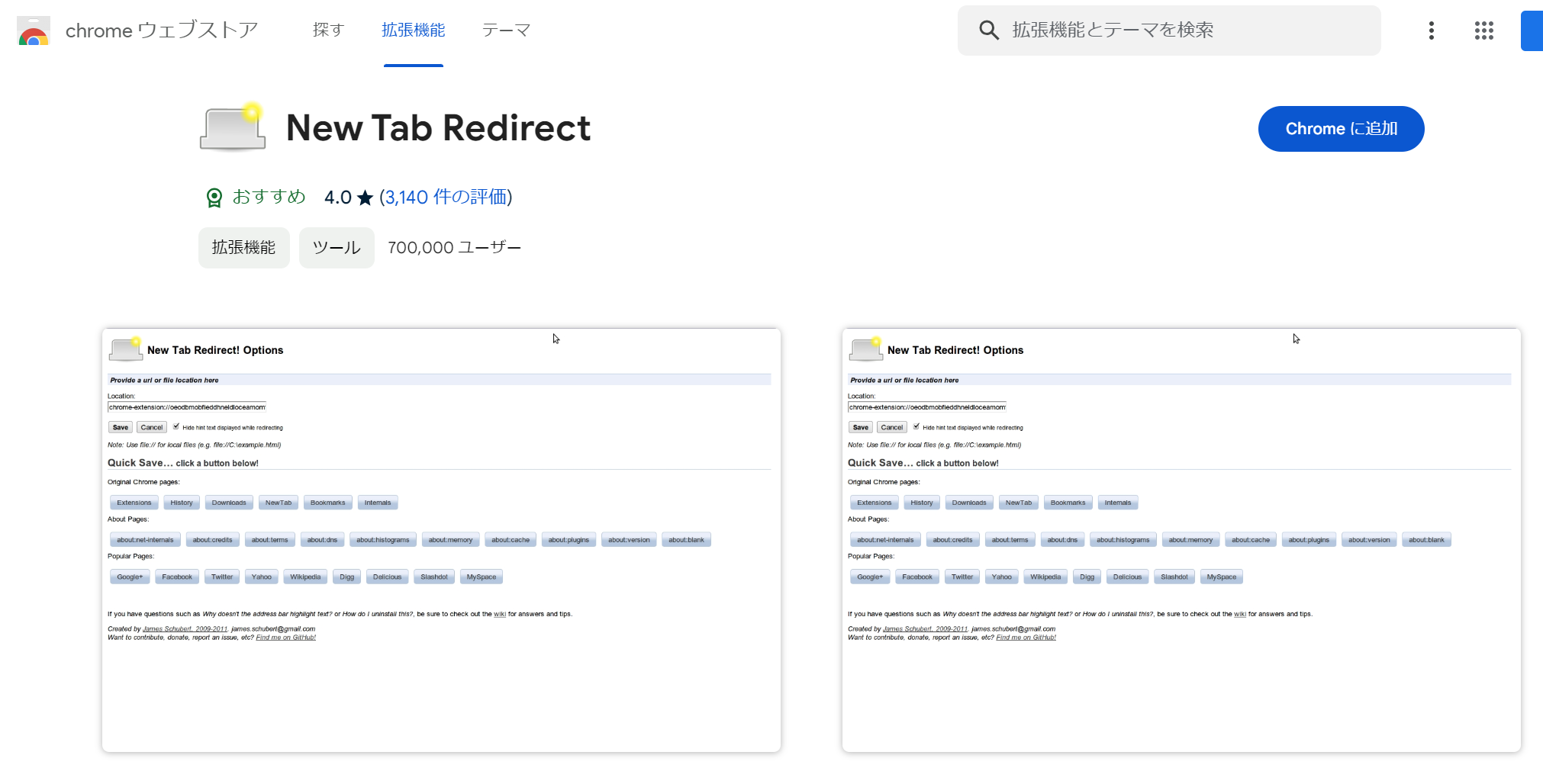
使い方はとても簡単で、Chromeに追加するとWelcome画面に遷移するので、「Set Options」のリンクをクリックします。
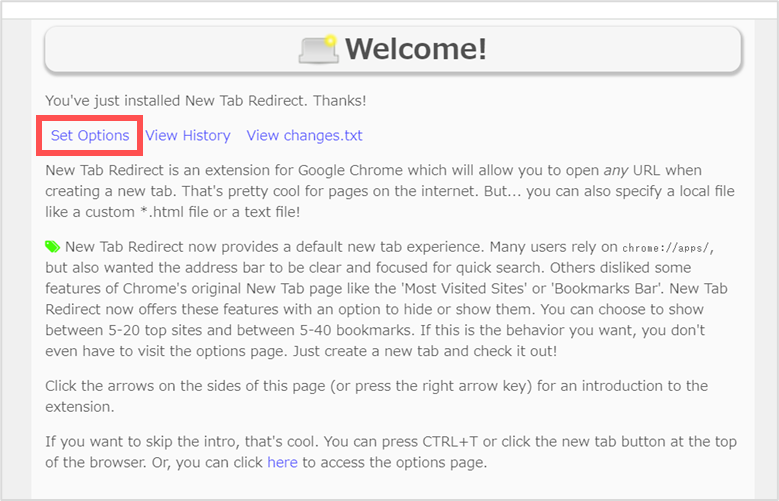
オプション設定画面に遷移するので、「Redirect URL」のテキストエリアに「新しいタブを開いた時に遷移させたいページのURL」を入力 >「Save」ボタンを押せば設定は完了です。
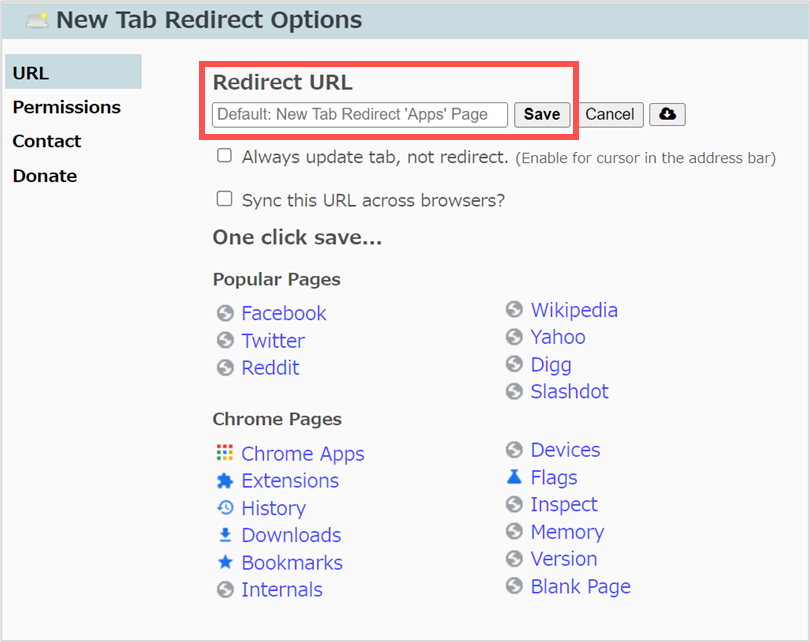
下に並んで表示されているサイト(FacebookやTwitterなど)のプリセットをクリックすると、入力欄にそれらのサイトのURLが自動反映されます。
また、「Chrome Pages」と書いているプリセットからも分かるように、通常のWebサイトのページ以外にもChromeの履歴やブックマークのURLを設定することもできます。
まとめ
以上、「Chromeブラウザでのタブ周りの便利機能」の紹介でした。
どれも便利な機能なので、もし使ったことがない機能があればこの記事の手順を参考に利用してみてください。
また、今後もChromeでのタブ周りの便利な機能を見つけたら、こちらの記事に新しく追加していきたいと思います。