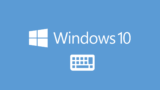今回は「Windowsでのエクスプローラー周りの便利機能」を紹介します。
前回の記事ではChromeブラウザでの便利機能を紹介しましたが、今回はWindowsのエクスプローラー周りのTipsを備忘録的にまとめていきますので、ぜひ参考にしてみてください。
今回はWindows10 Home 22H2のバージョンで、以下の機能の操作手順について紹介していきます。
エクスプローラー周りの便利機能
エクスプローラー周りの操作でのショートカット
エクスプローラー周りの操作でよく使うショートカットを紹介します。
・フォルダの新規作成:Ctrl + Shift + N
・ファイル/フォルダの名前の変更:ファイル/フォルダを選択した状態でF2
・ファイル/フォルダのショートカットの作成:Altを押しながらファイル/フォルダをドラッグ&ドロップ
・ファイル/フォルダパスの取得:Shiftを押しながらファイル/フォルダを右クリック >「パスのコピー」
特にフォルダの新規作成はショートカットで行うのが楽で早いです。
以下の記事では、エクスプローラー周りの操作以外にもWindowsのショートカットをまとめているので、こちらも合わせてどうぞ。
ファイル/フォルダの表示設定を変更する
上部メニューから「表示」>「ファイル名拡張子」「隠しファイル」のチェックを付ける
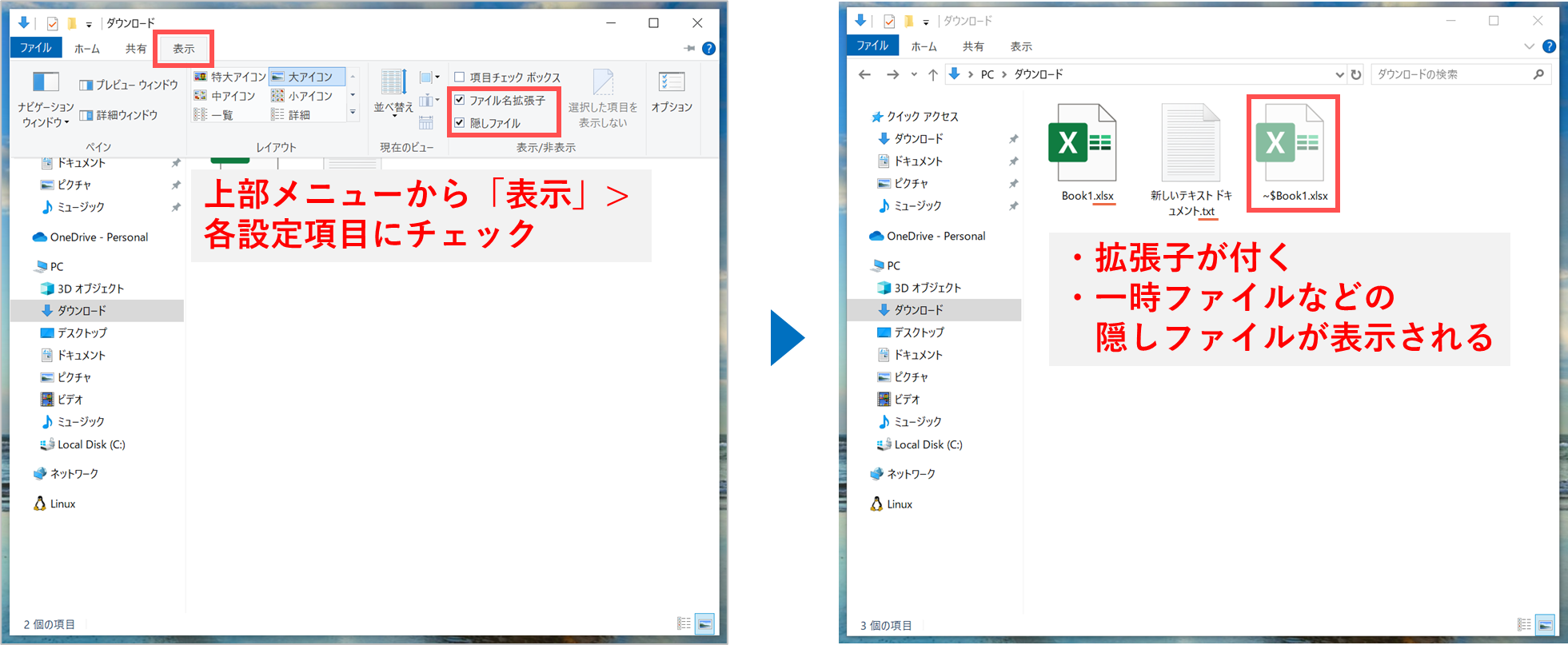
「ファイル名拡張子」「隠しファイル」が表示されるようになり、ファイルの種別などがパッと見で分かりやすくなります。
クイックアクセスにピン止めする
フォルダを右クリック >「クイックアクセスにピン留めする」
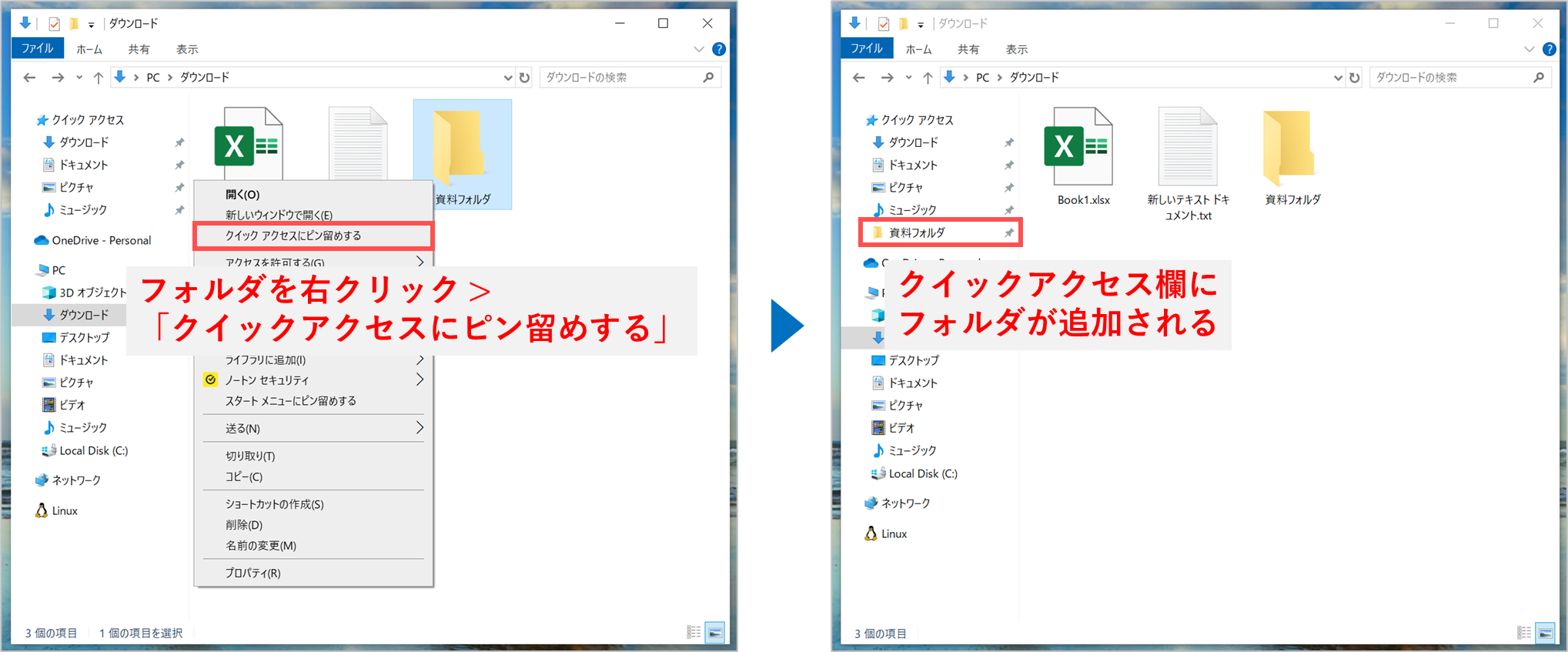
他のサービスで言う「お気に入り」や「ブックマーク」のようなものです。追加はドラッグ&ドロップでも可能です。
また、ピン止めしたフォルダを右クリック >「クイックアクセスからピン留めを外す」で解除も簡単にできます。
パソコン起動時にブラウザやフォルダも自動で起動する
「Windowsキー + R」で「ファイル名を指定して実行」を起動 >「shell:startup」と入力し「OK」ボタンをクリック >「スタートアップ」フォルダに自動起動したいファイル/フォルダやツールのショートカットを格納する
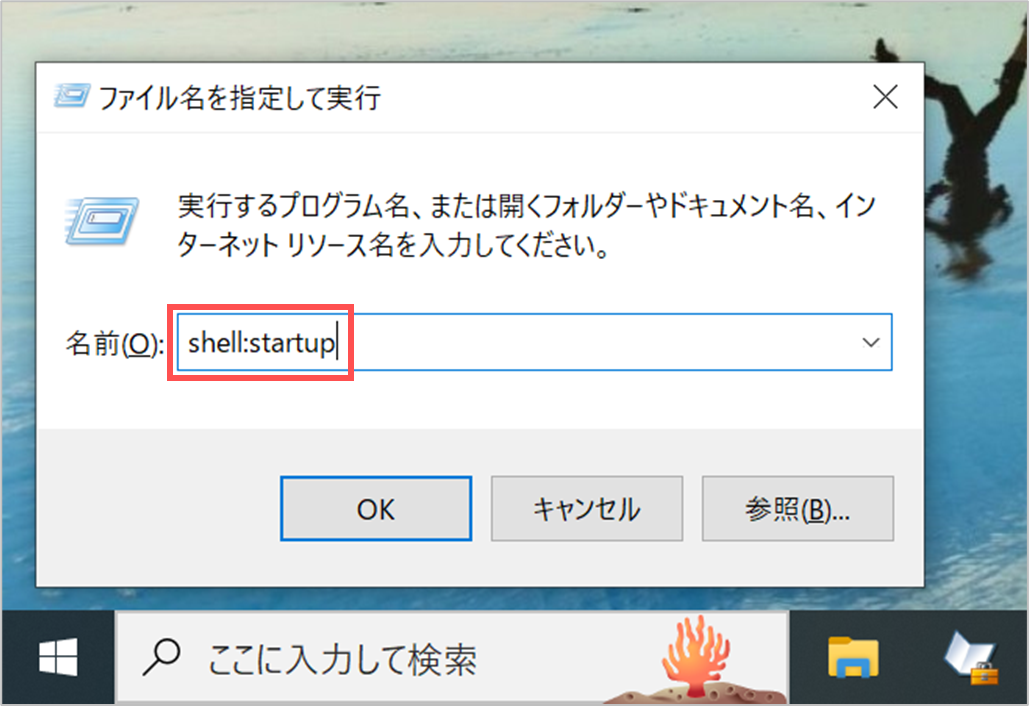
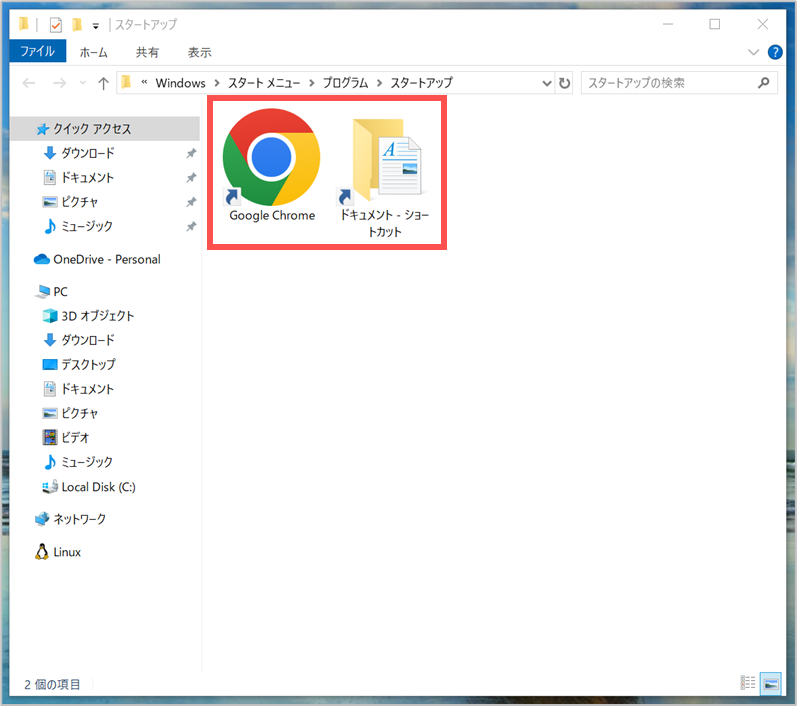
スタートアップフォルダに登録したプログラムは、パソコンの起動時に自動で起動されるようになります。
ブラウザやエクスプローラー、よく使うツールなどを登録しておくと、いちいち個別に起動する必要がなくなります。
ショートカットの作成は上記で記載した通り、「Altを押しながらファイル/フォルダをドラッグ&ドロップ」です。
タスクバーに直フォルダパスを指定する
特定のフォルダをすぐ起動できるよう、タスクバーにピン止めしたいと思ったことはありませんか?
ただ、フォルダやショートカットをそのままドラッグ&ドロップで追加しようとしてもできないんですよね。
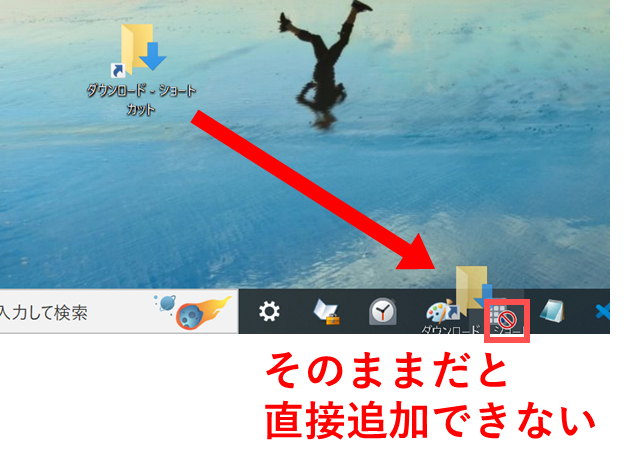
そんなときは、以下の手順で追加することができるようになります。
タスクバーに追加したいフォルダのショートカットをデスクトップに作成 > 右クリックからプロパティを開き、ショートカットタブのリンク先のパスの先頭に「explorer」を追加 > ショートカットをタスクバーにドラッグ&ドロップ
まずはタスクバーに追加したいフォルダのショートカットをデスクトップに作成します。繰り返しになりますが、ショートカットを作成する際は「Altを押しながらドラッグ&ドロップ」が早くて簡単です。
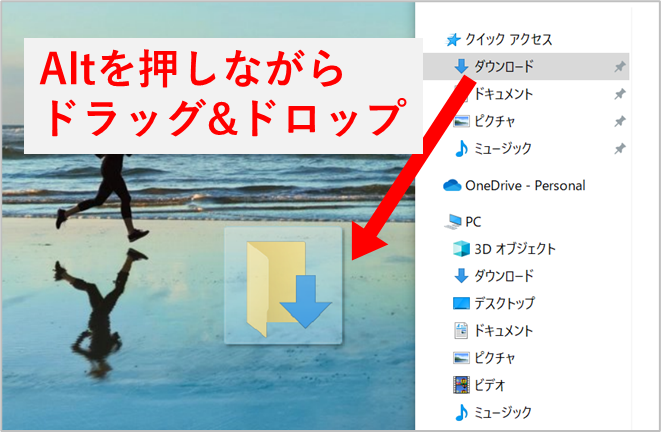
続いて作成したショートカットを右クリックしてプロパティを開き、ショートカットタブのリンク先のフォルダパスの先頭に「explorer」という文字列を追加して「OK」ボタンをクリックします。
このとき、「explorer」の文字列とフォルダのパスの間には半角スペースが入ることに注意してください。
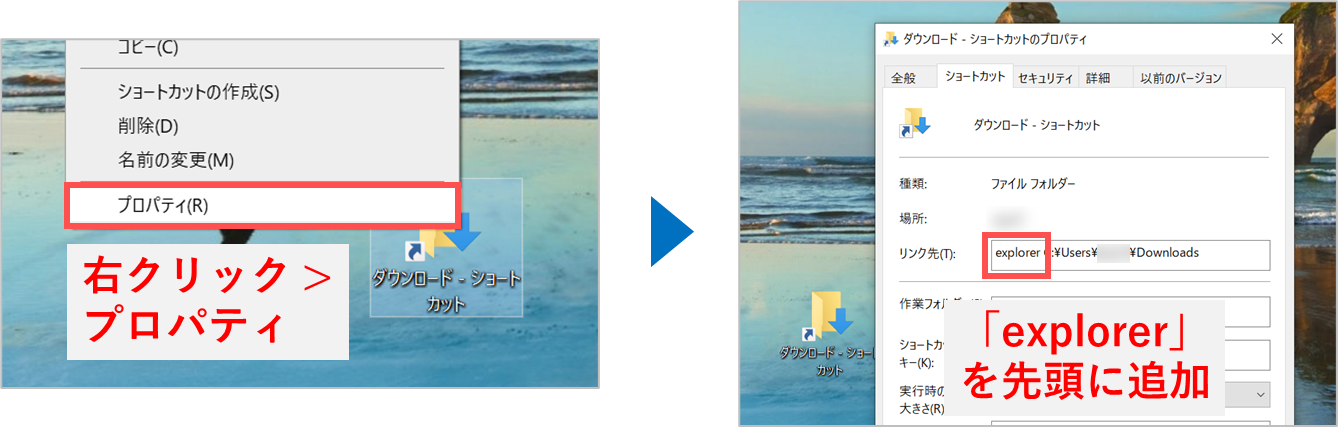
この時点で、フォルダのショートカットの見た目が変化していることに気づくと思います。
あとはこのショートカットをタスクバーにドラッグ&ドロップすると、そのままタスクバーに直接追加することができます。
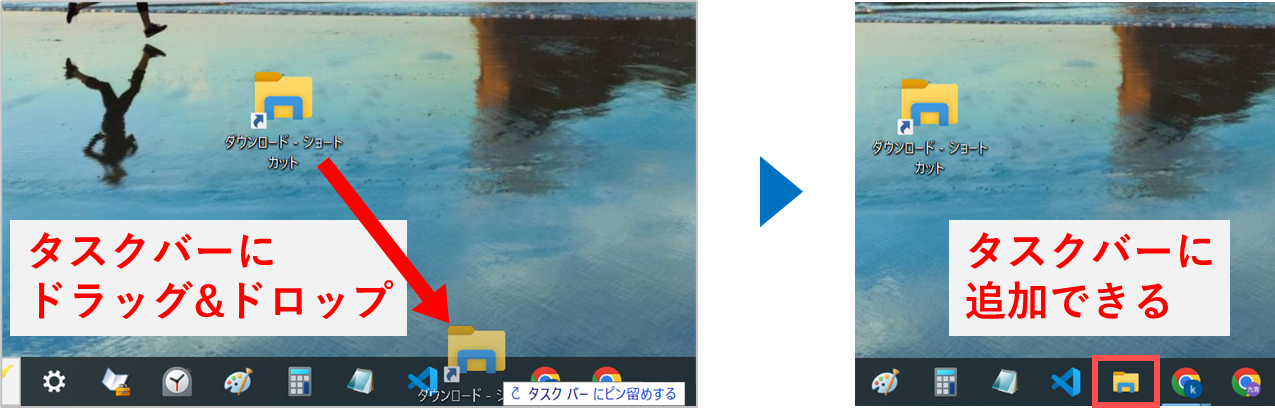
タスクバーに追加されたエクスプローラーアイコンをクリックすると、直接フォルダのパスがエクスプローラーで開かれます。
デスクトップに作成したショートカットは削除してしまっても大丈夫です。
ファイル/フォルダ表示の大きさを固定する
フォルダを新規作成した後にそのフォルダの中に入ると、ファイル/フォルダの表示形式が勝手に変わっていたりして面倒なときがありますよね。
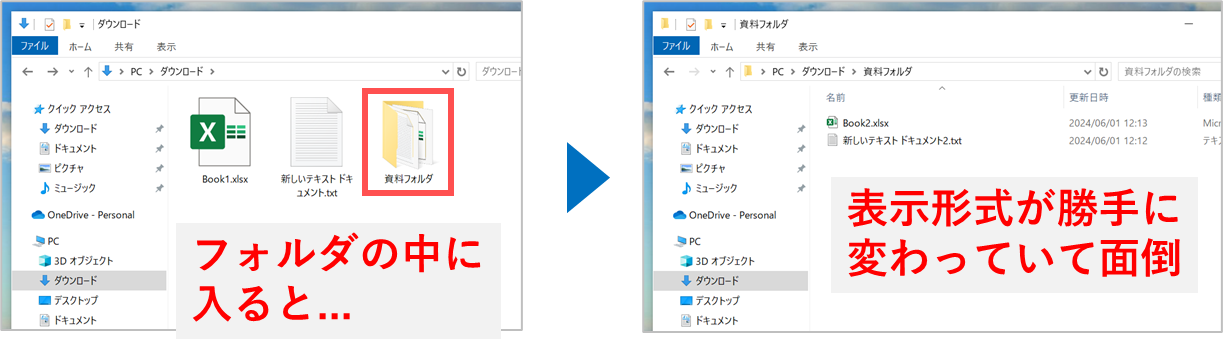
そんなときは、以下の手順でファイル/フォルダ表示の大きさをフォルダの種別ごとに固定することができます。
表示の大きさを固定したい種別のフォルダをエクスプローラー上で表示 > 上部メニューから「表示」を選択し、レイアウトリボンから表示させたい大きさのアイコンを選択 > 再度上部メニューから「表示」→「オプション」と選択し、表示タブのフォルダーの表示欄から「フォルダーに適用」ボタンをクリックする
まず表示の大きさを固定したい種別のフォルダをエクスプローラー上で表示します。
フォルダの種別には「ドキュメント」「ピクチャ」「ビデオ」「ミュージック」「全般」の5つがあり、各種別のフォルダごとに大きさの表示を固定することになります。「全般」というのはその他4つの種別のどれにも当てはまらないもので「ダウンロード」や「Cドライブ配下のフォルダ」などが該当します。
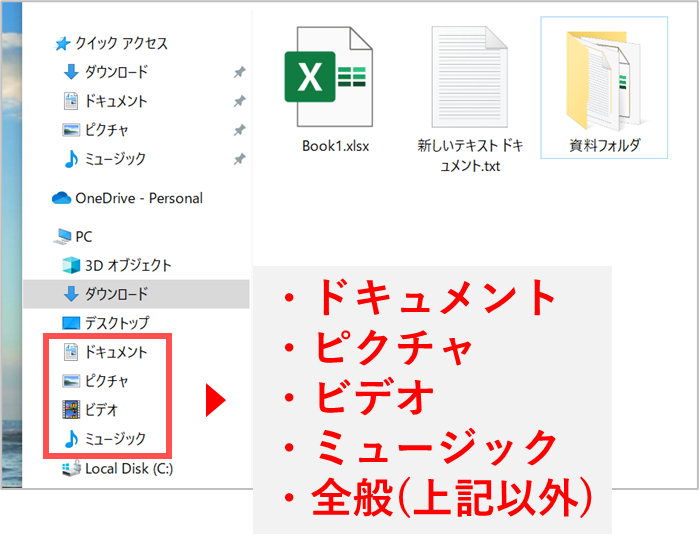
今回は例として、ダウンロードフォルダ(「種別:全般」)の表示の大きさを固定する例を見てみます。
上部メニューから「表示」を選択し、レイアウトリボンから表示させたい大きさのアイコンを選択します。(今回は「大アイコン」を選択します)
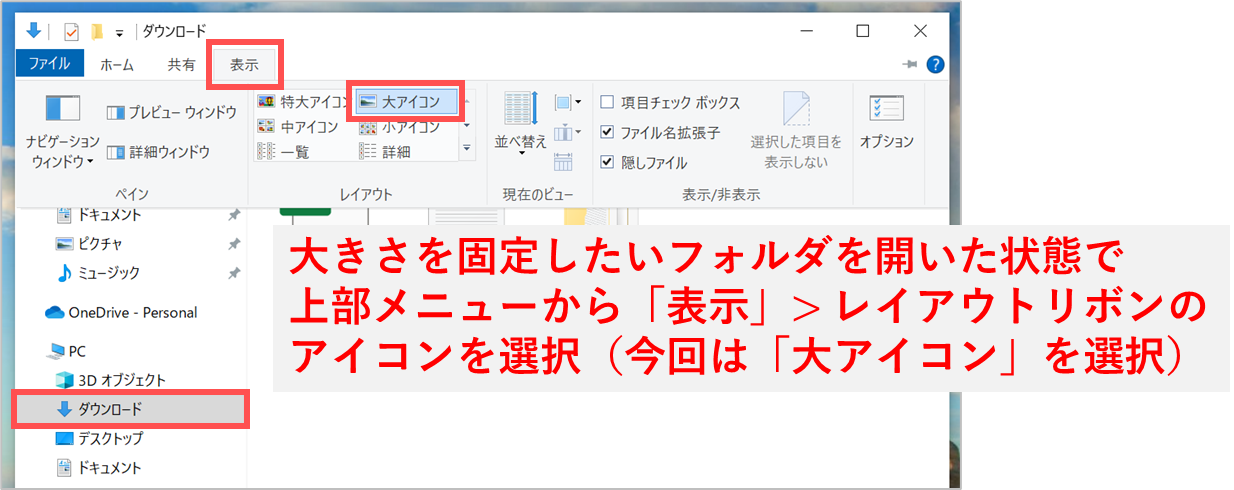
続いて、再度上部メニューから「表示」>「オプション」と選択し、表示タブのフォルダーの表示欄から「フォルダーに適用」ボタンをクリックします。
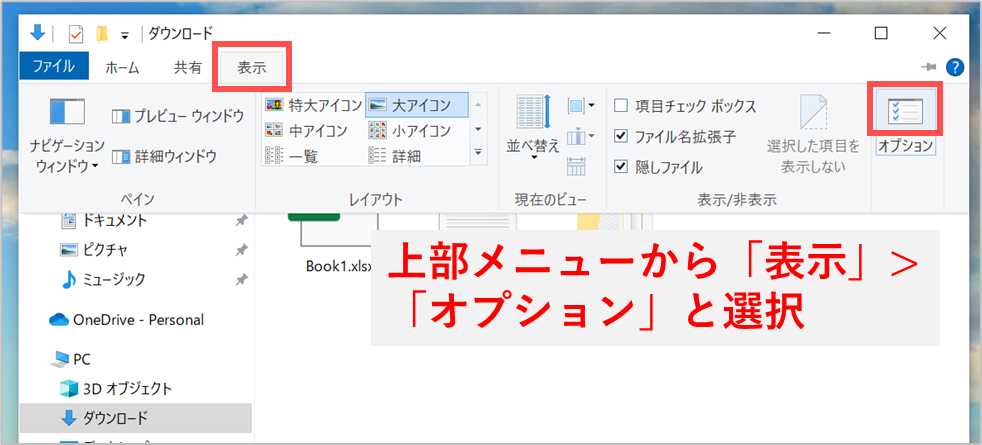
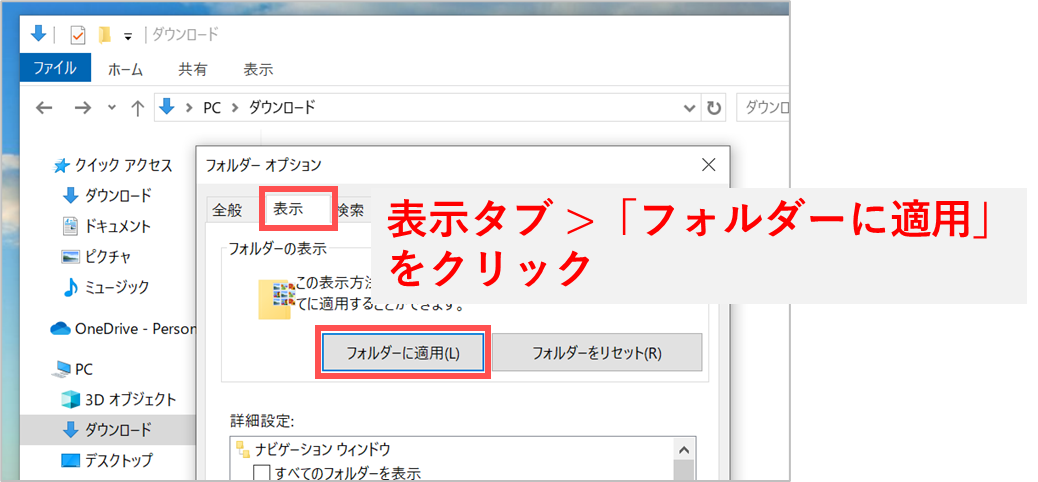
「この種類のフォルダーすべてに表示設定を適用しますか?」というダイアログのメッセージが表示されるので、問題なければ「はい」ボタンをクリックしてください。
ここで、上記にも記載した通りファイル/フォルダの表示の大きさは「フォルダの種別ごと」に固定されることになります。
今回の例で言うと、「全般」の種別のフォルダがすべて「大アイコン」の表示で固定されるということなので、ダウンロードフォルダのみが適用されるということではないことに注意してください。
もし表示の大きさを固定したフォルダ種別の中でも「これだけは大きさを変えて表示させたい」というフォルダがある場合には、後からフォルダ単位で種別を変更することによって固定を解除することもできます。
手順は簡単で、固定を解除したいフォルダを右クリック >「プロパティ」>カスタマイズタブと選択し、フォルダーの種類欄のプルダウンから任意のフォルダ種別を選択するだけです。
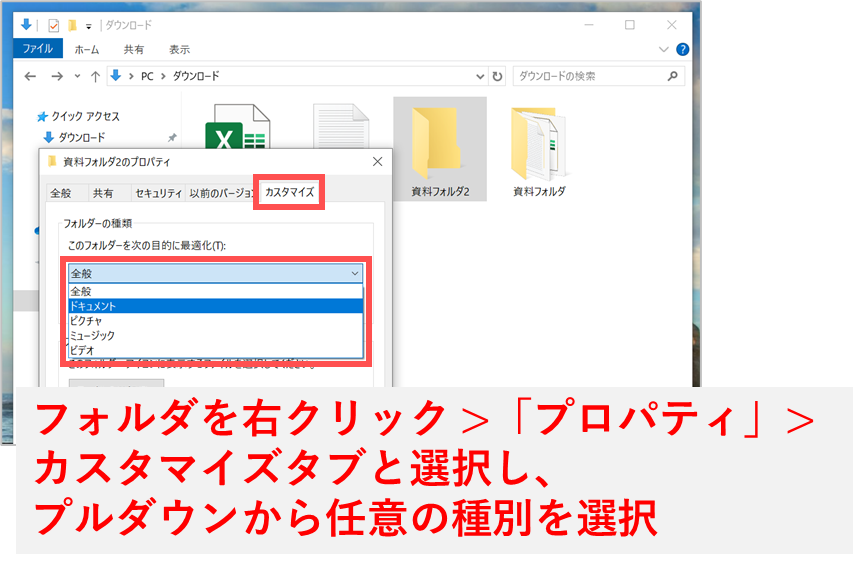
例えば「ドキュメント」の種別を選択すると、当該のフォルダ(ここでは「資料フォルダ2」)のみ「種別:ドキュメント」のフォルダとなり、ドキュメントフォルダ側の表示の大きさに従うように変更されます。
ここまで手順を解説してきましたが、「種別:全般」のフォルダだと、上でも記載した通りCドライブ配下のフォルダなど影響が広いため、「種別:ドキュメント」のフォルダの表示の大きさを固定するのが個人的にはおすすめです。
まとめ
以上、「Windowsでのエクスプローラー周りの便利機能」の紹介でした。
どれも便利な機能なので、もし使ったことがない機能があればこの記事の手順を参考に利用してみてください。
また、今後もWindowsでのエクスプローラー周りの便利な機能を見つけたら、こちらの記事に新しく追加していきたいと思います。