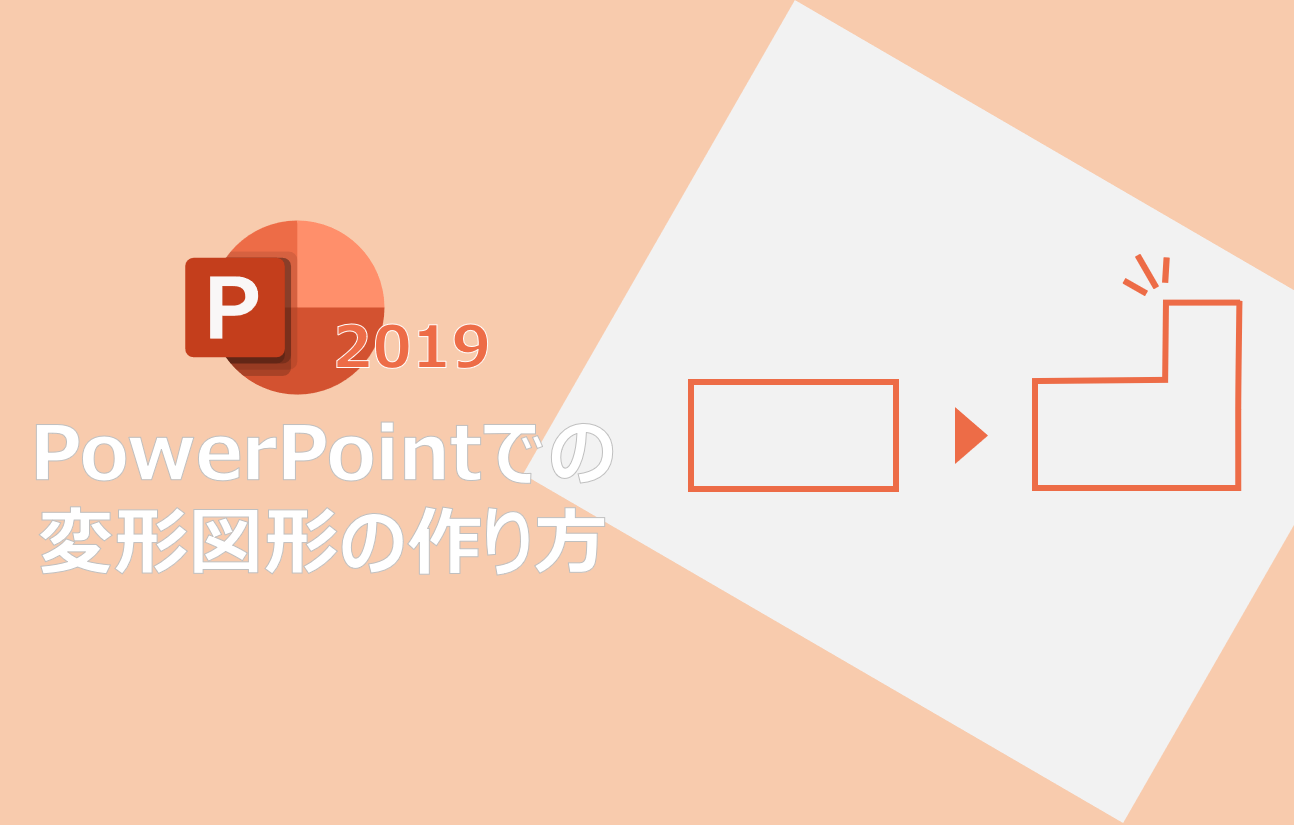以前、PowerPointで資料を作っている際に「あれ、凹凸のある図形ってどうやって作るんだっけ...?」と思い、作るのに少し時間がかかってしまうことがありました。
そこで今回は、「PowerPointで枠線を自由に調整して変形図形を作る方法」を備忘録的にまとめていきたいと思います。
ここで言う「変形図形」とは、例えば以下のような「少し凹凸がある図形」のことを指しています。今回はこのような図形の作り方を紹介します。
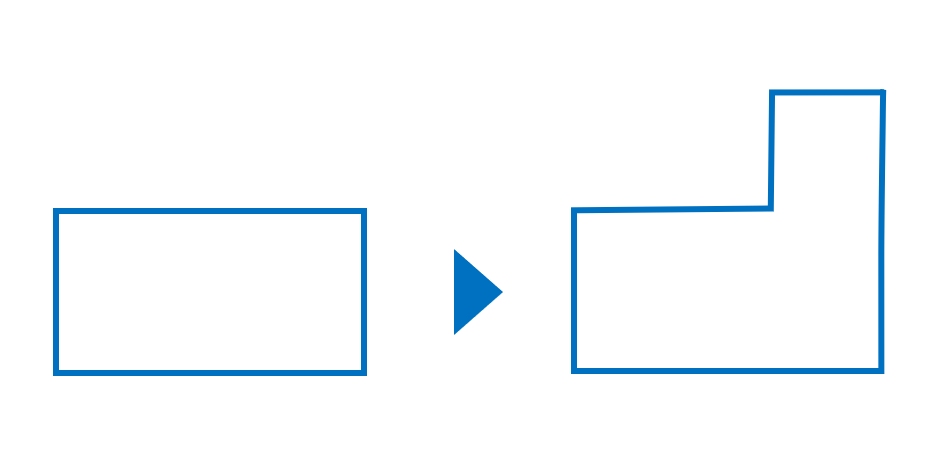
PowerPointで変形図形を作る方法
今回はPowerPoint 2019のバージョンでの操作手順について紹介していきます。
基本的な操作の流れ
まずは実際に図形を操作をしながら、基本的な流れを見ていきます。
図形を右クリック > 「頂点の編集」>「パスを開く」>「頂点の追加」→「線分を伸ばす」を何度か繰り返す >「パスを閉じる」
図形を右クリックして「頂点の編集」を選択します。
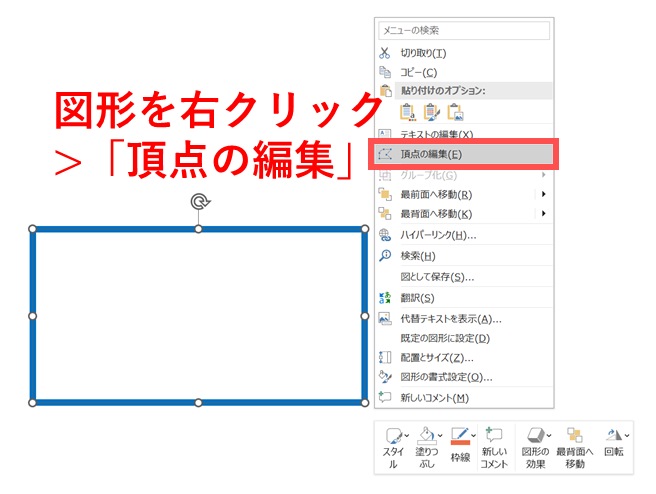
すると図形が「頂点の編集モード」に変わります。通常の図形を選択した状態と比べてみると以下の通り、図形の頂点が黒い点で表されています。
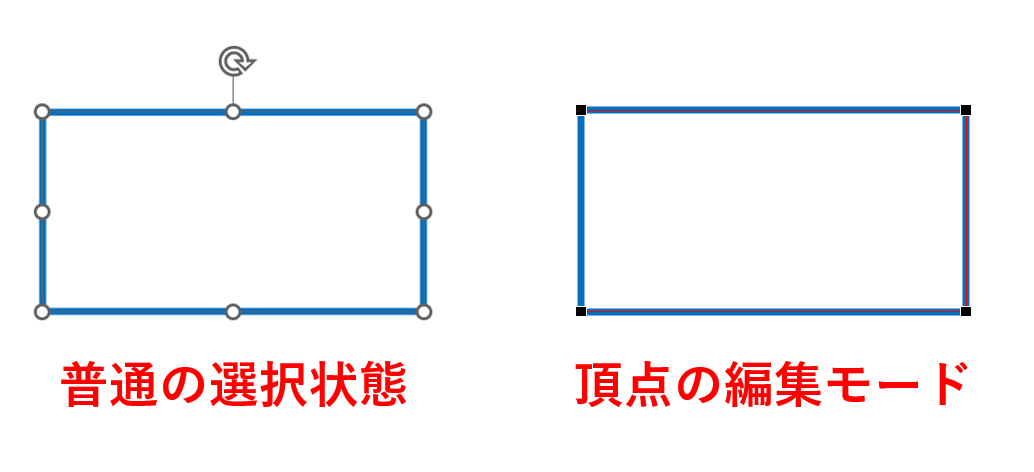
この状態から、図形の枠線上で再度右クリックをすると「頂点の追加」や「線分の削除」など、普通の右クリックメニューではなく頂点の編集用のメニューが表示されるようになります。
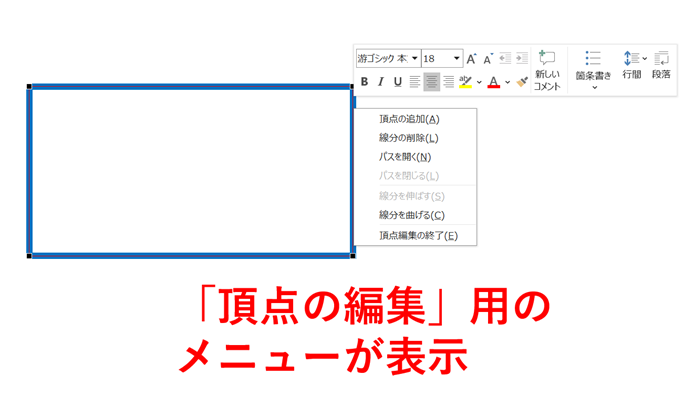
この状態が変形図形を作る際の基本的な編集モードです。ここからパスを開いたり頂点を追加したりして図形を変形させていきます。
実際の作成手順
それでは実際に図形を作っていきましょう。
先ほどの逆L字型のような図形の例で説明していくと、まずは四角形の右上の部分に凸を作っていくために頂点を追加します。
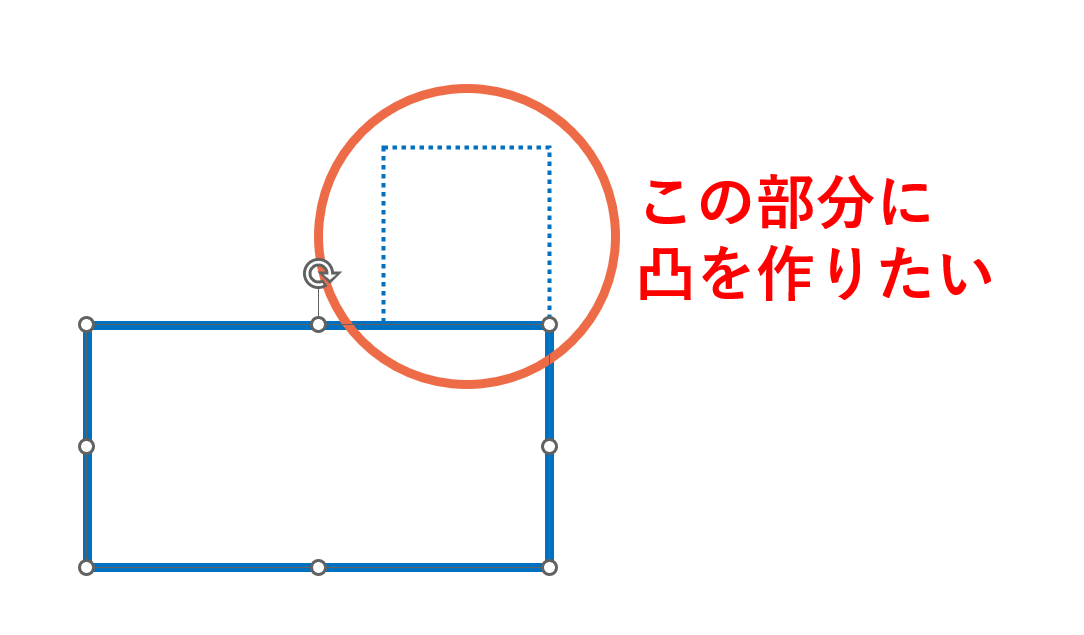
図形を頂点の編集モードの状態にし、凸を付けたい部分の根本の部分(図の赤丸)を右クリックして「頂点の追加」を選択すると、線上で選択した部分に新たに頂点が追加されます。
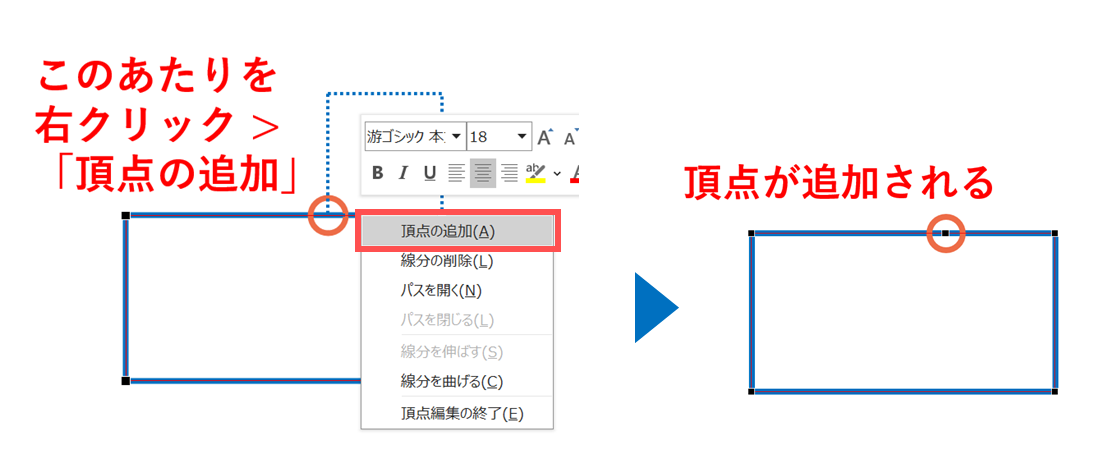
続いて追加した頂点と図形右上の頂点を結ぶ線分を開いて、凸部分の左辺の線分を作っていきます。
図形の右辺の線分上で右クリックし「バスを開く」を選択すると、右上の頂点部分で上辺と右辺の線分が開いた形になります。
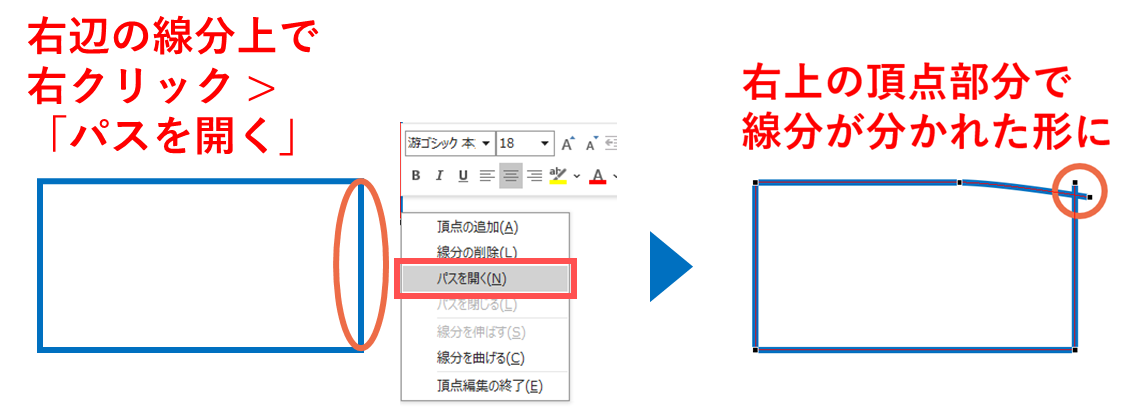
開いた線分は頂点部分をドラッグ&ドロップすることで自由に移動することができます。
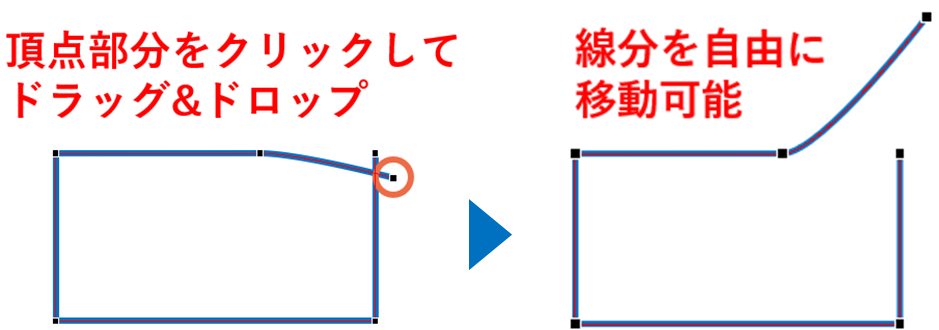
ここで1つ注意点として、開いた線分はデフォルトで曲線になっているので、再度開いた線分上で右クリックし「線分を伸ばす」を選択すると直線になります。
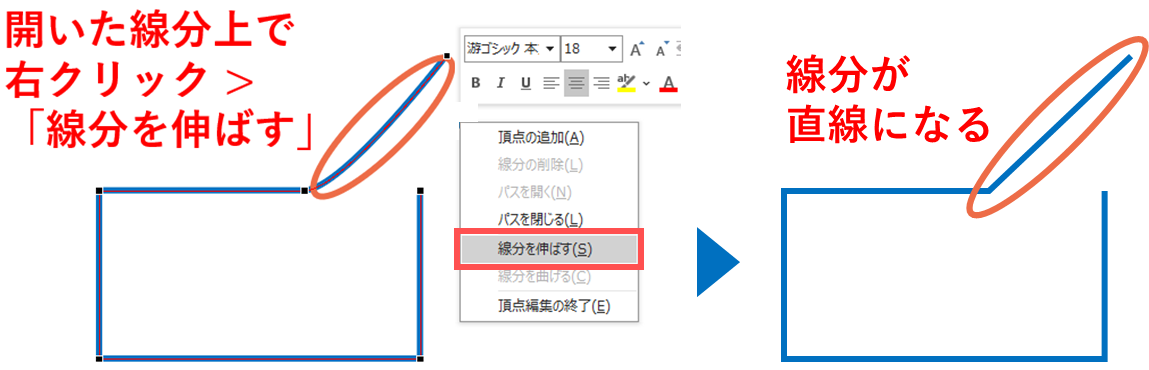
開いた線分を上辺に対して垂直に少し長めに伸ばして凸部分の左辺を作ります。
次に、伸ばした線分の頂点よりも少し手前を右クリックし「頂点の追加」を選択して再度頂点を追加していきます。
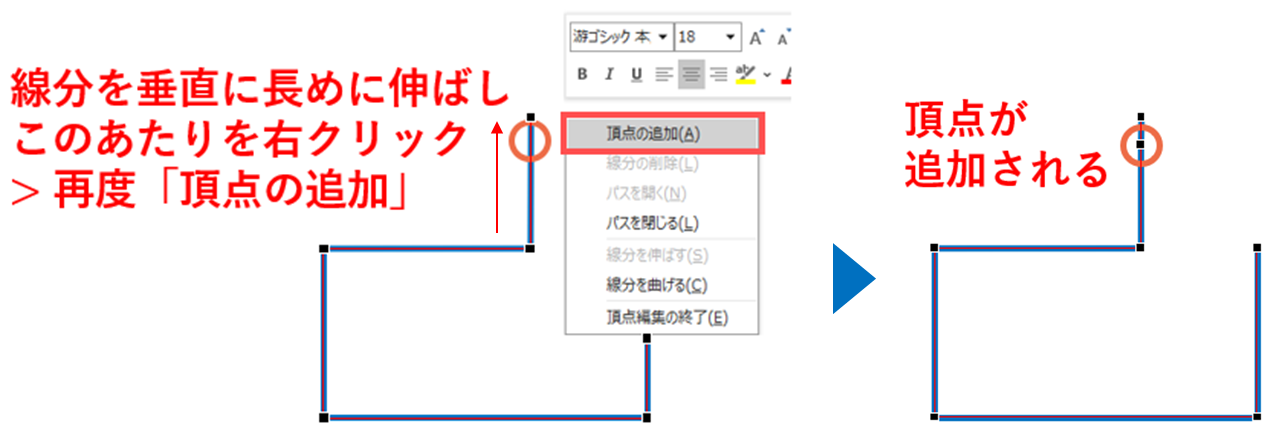
今度は線分の先端の頂点を図形の上辺に対して平行に、右辺の位置まで横に伸ばして凸部分の上辺を作ります。
最後に頂点を右クリックして「パスを閉じる」を選択すると、凸部分の上辺と右辺の線分同士が結合する形でパスが閉じられます。
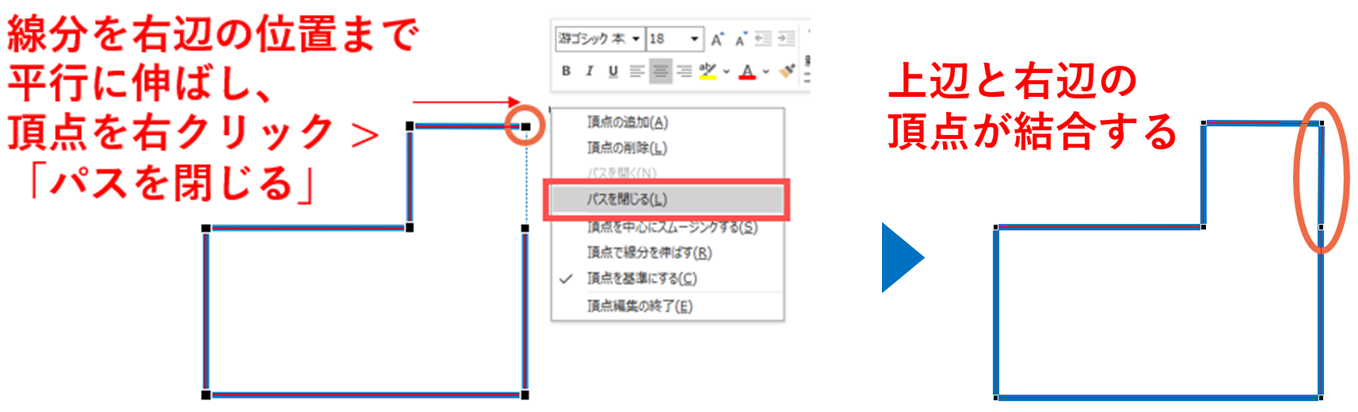
これであっという間に変形図形の完成です。四角形を複数重ねたり、線分をいくつも繋いで作るよりも簡単に変形図形を作ることができました。
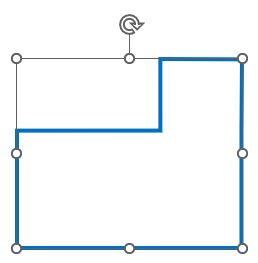
変形図形の使いどころ
今回紹介したのは凸部分が1つだけのシンプルな図形なので、いくつかの線分を繋いで作ることも可能ですが、上記の変形操作を組み合わせればより複雑な図形を作ることも可能です。
例えば、以前こちらの記事のために作った変形図形は以下の通りです。
「郵送の送り状の記入欄」に合わせて複数の凹凸が組み合わせられた複雑な形になっていますが、これも上記で紹介した「頂点の編集」の一連の操作で作ることができました。
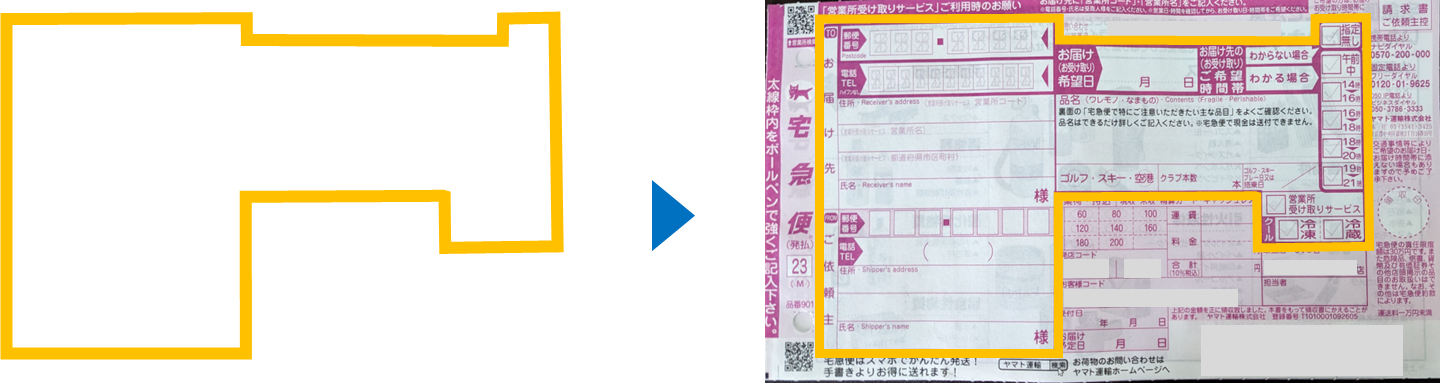
このように「何かの記入欄や一覧表」など少し複雑な形にも対応できるのでとても便利です。
まとめ
以上、「PowerPointで枠線を自由に調整して変形図形を作る方法」の紹介でした。
今回紹介した変形図形の作り方の他にも、以下の記事でPowerPointの便利機能を紹介していますので、ぜひ参考にしてみてください。