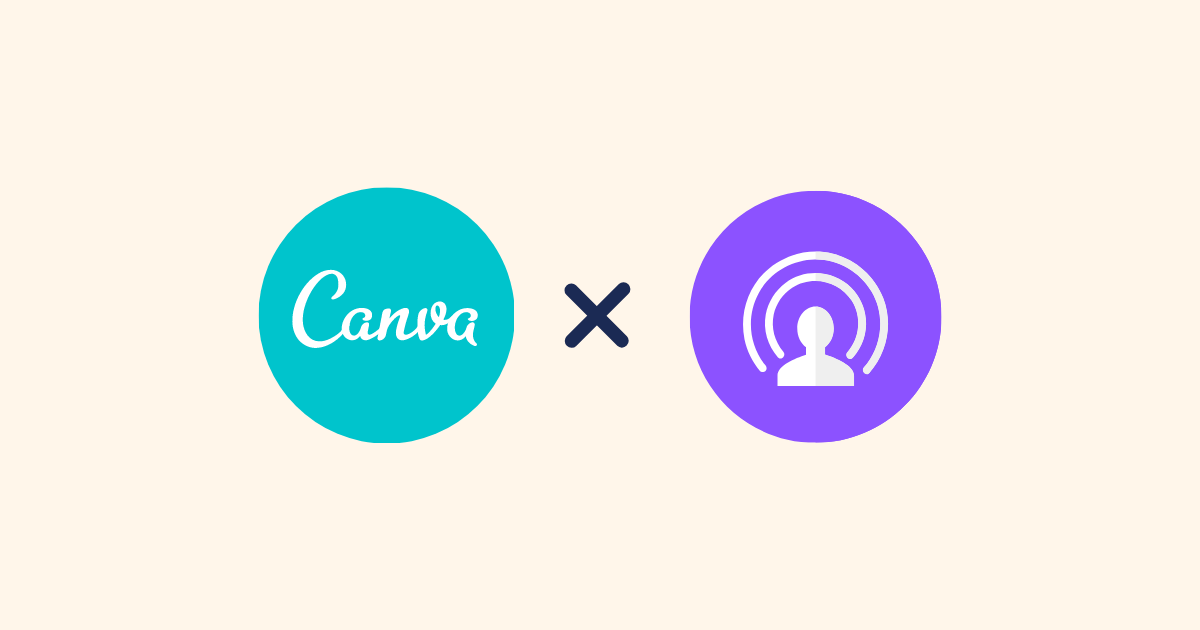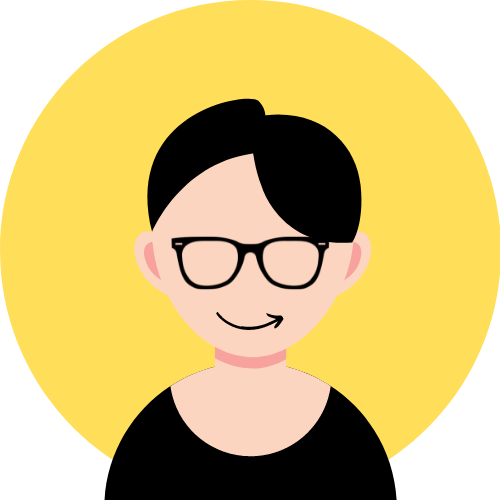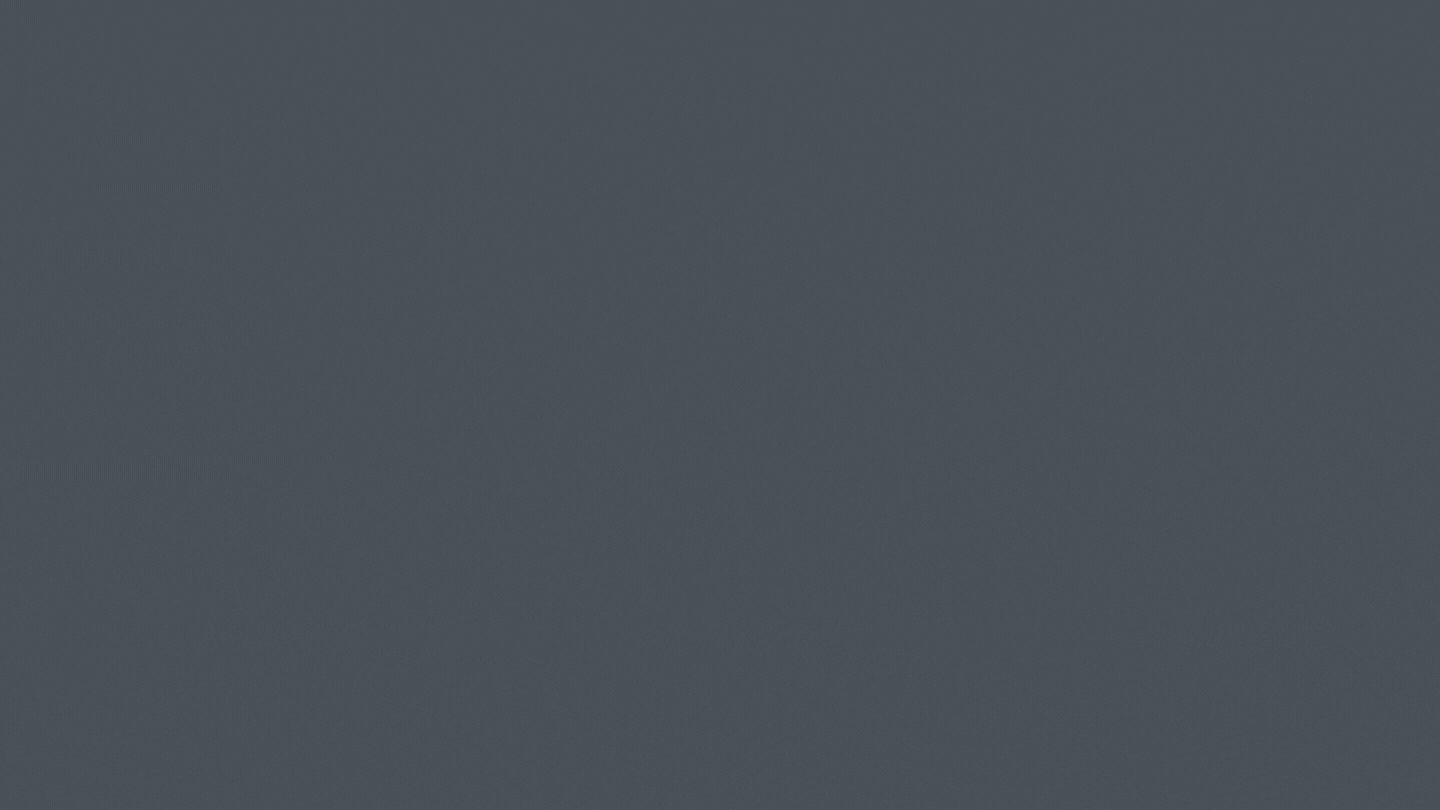Canvaのプレゼンテーションの中で「Canvaライブ」っていう機能があるんだけどこれって何ができるの?
使い方も良く分からないなあ...
こんな疑問を解決していきます。
今回はCanvaのプレゼンテーションの中にある「Canvaライブ」という機能の使い方をご紹介していきます。
プレゼンテーションの操作方法&機能のまとめについてはこちら。
Canvaライブは 簡単に説明すると視聴者が発表者に対してチャットを送れる部屋を作り、そこで発表者に対して質問をしたりコメントを書き込むことができる機能で、以下の画像のような感じです。
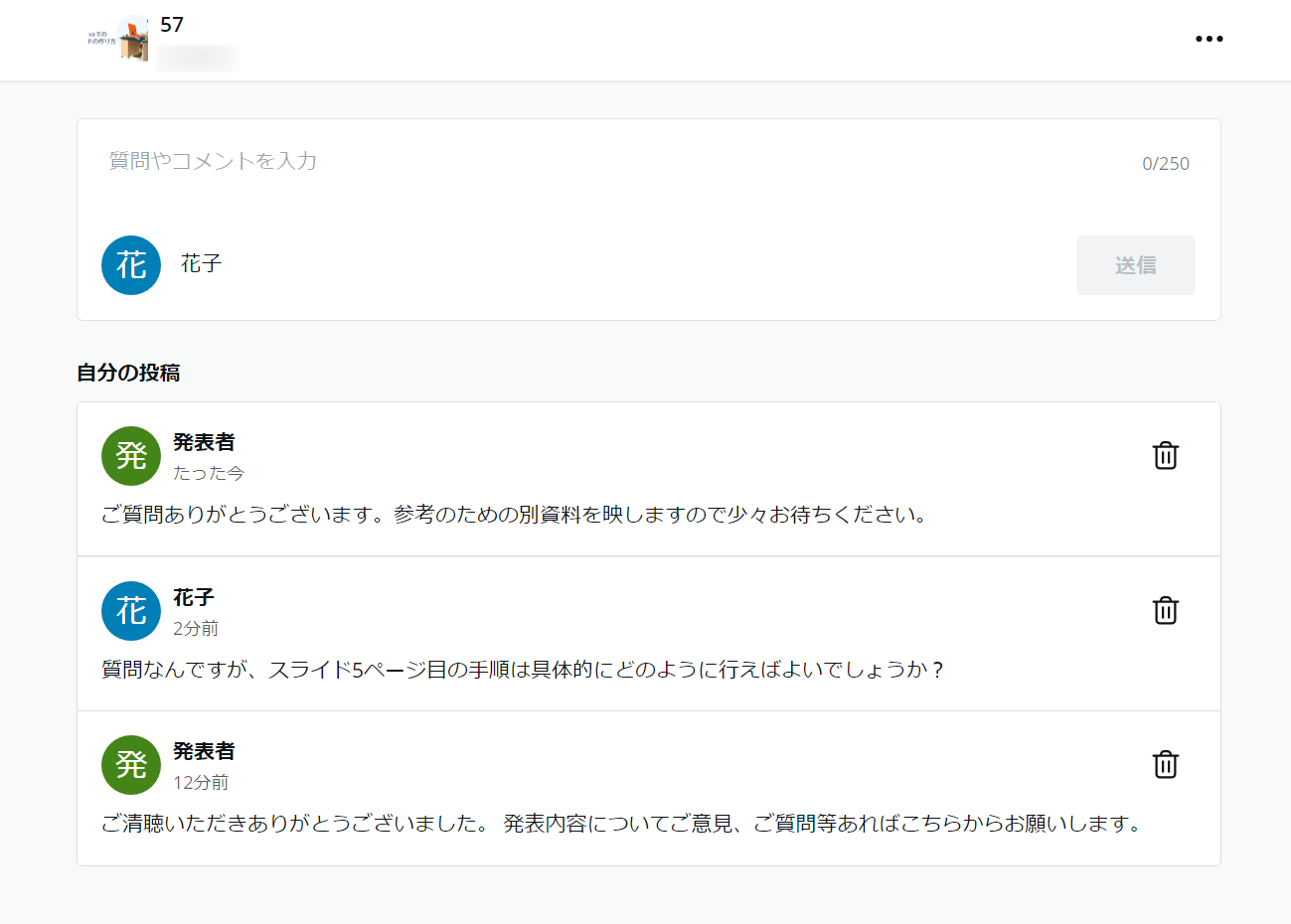

ZoomなどのWEB会議用ツールでいうところの「Q&A」のような機能ですね。
こちらの機能を使えば、効率的に視聴者から質問を受け付けたりコメントを貰ったりすることができますよ。
今回はこのCanvaライブの使い方を解説していきます。
Canvaライブの使い方
Canvaライブの基本的な使い方を実際の流れに沿って解説していきます。
Canvaライブ用のセッションを開始する(発表者)
まずは発表者がCanvaライブ用のセッションを開始します。
セッションの開始方法は簡単。
プレゼンテーション中に「Canvaライブ」のタブを選択し「新しいセッションを開始」をクリックするだけです。
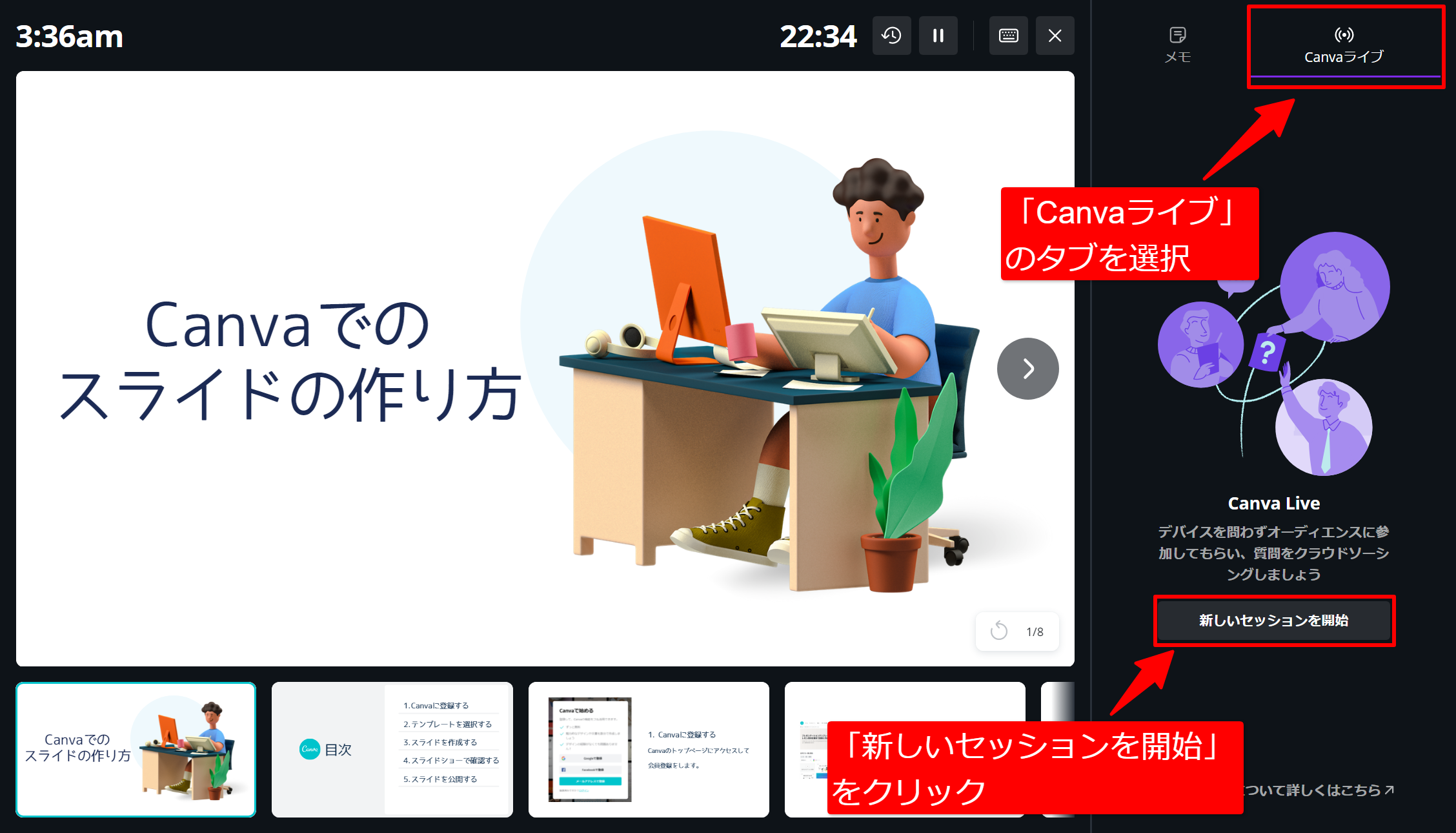
スタンダードや自動再生の場合も、右下のCanvaライブのアイコンをクリックすれば同じように開始できます。
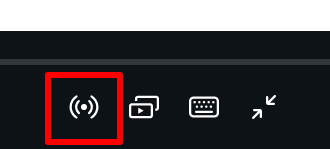
セッションが開始されたら「招待状をコピー」から視聴者に送る招待状をコピーしましょう。
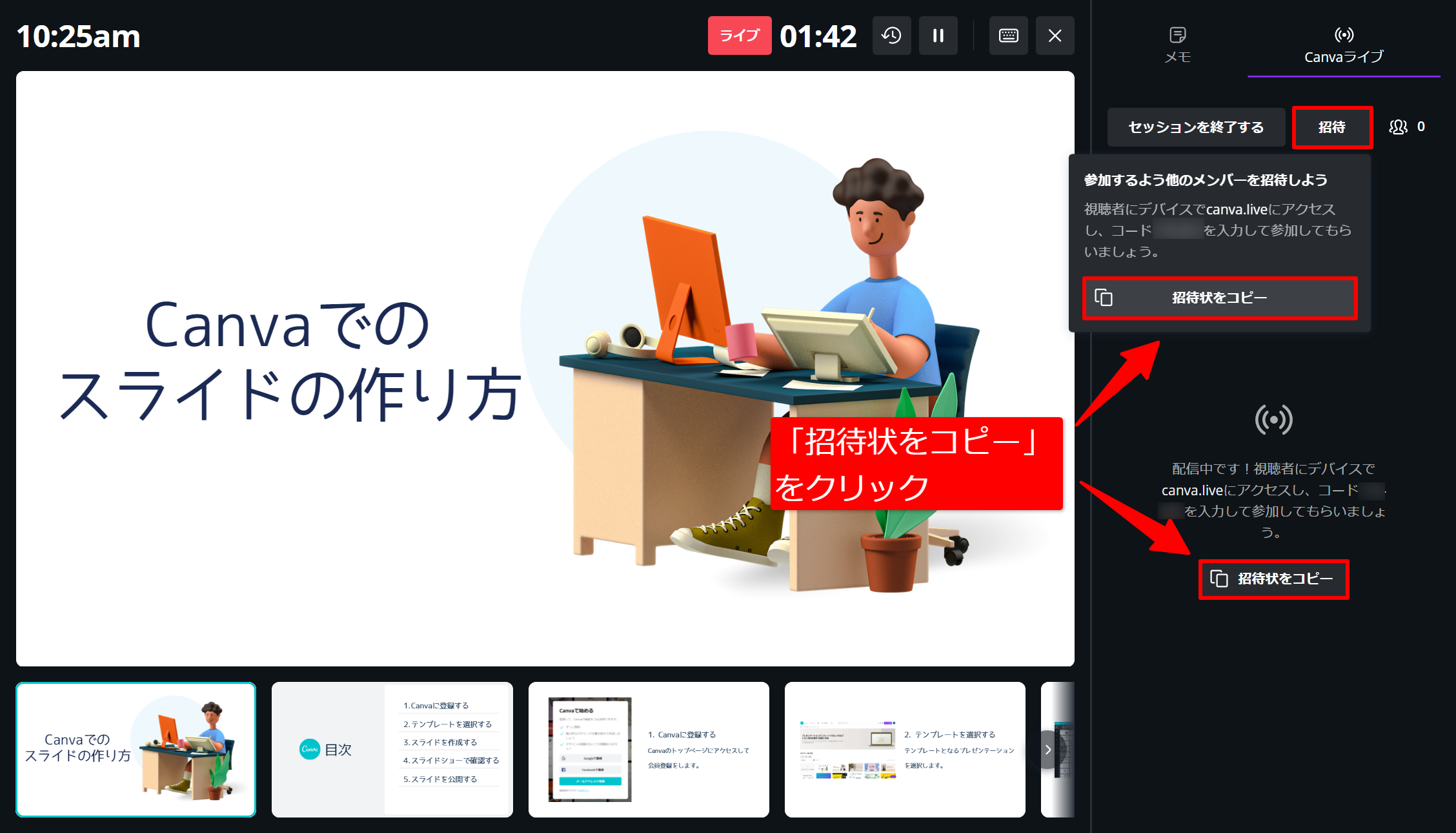
以下のようなURL(「https://canva.live」で共通)とコード(6桁のランダムな数字)が入ったテキストがコピーされるので、視聴者に共有します。
オーディエンスQ&Aに参加:https://canva.live
コードを入力:xxx-xxx

もしくは、セッションを開始すると視聴者側の画面表示は以下のように変わるので、そのまま口頭で「『https://canva.live』にアクセスしてコードを入力してください」と伝えるだけでもOKです。

ちなみに、セッションはプレゼンテーションを終了しても継続されるので、ブラウザの別タブやアプリケーションで何か別のものを見せたい時も安心です。
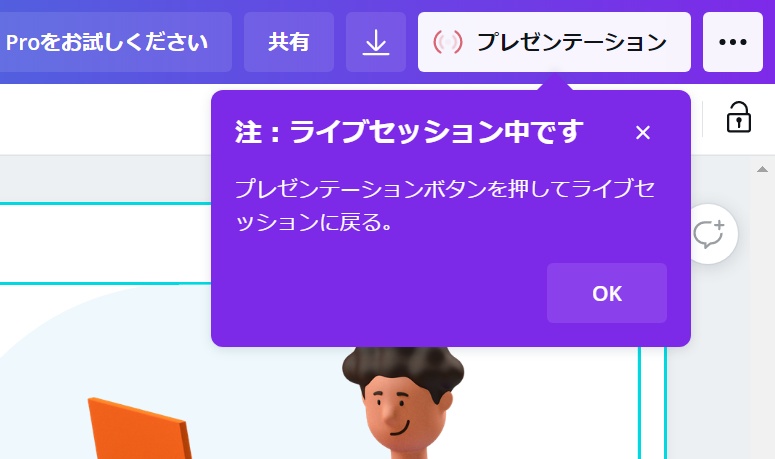
セッションに参加する(発表者、視聴者)
招待状を共有された視聴者は「https://canva.live」にアクセスします。
アクセスするとコードを入力する画面が表示されるので、招待状の中にあるコードを入力します(コピペでもOK)。
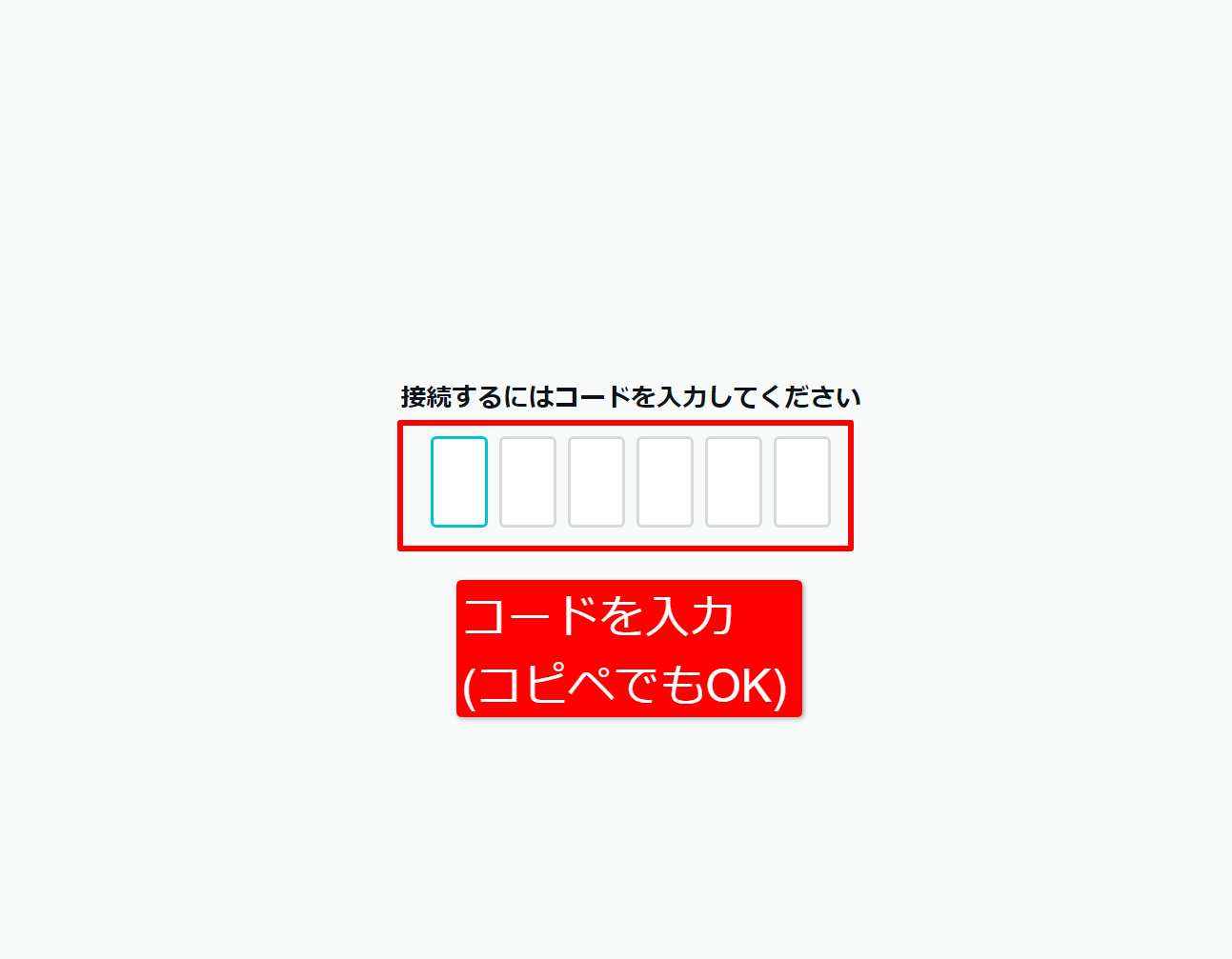
セッションに接続すると以下のような画面が表示され、ここで質問やコメントを書くことができます。
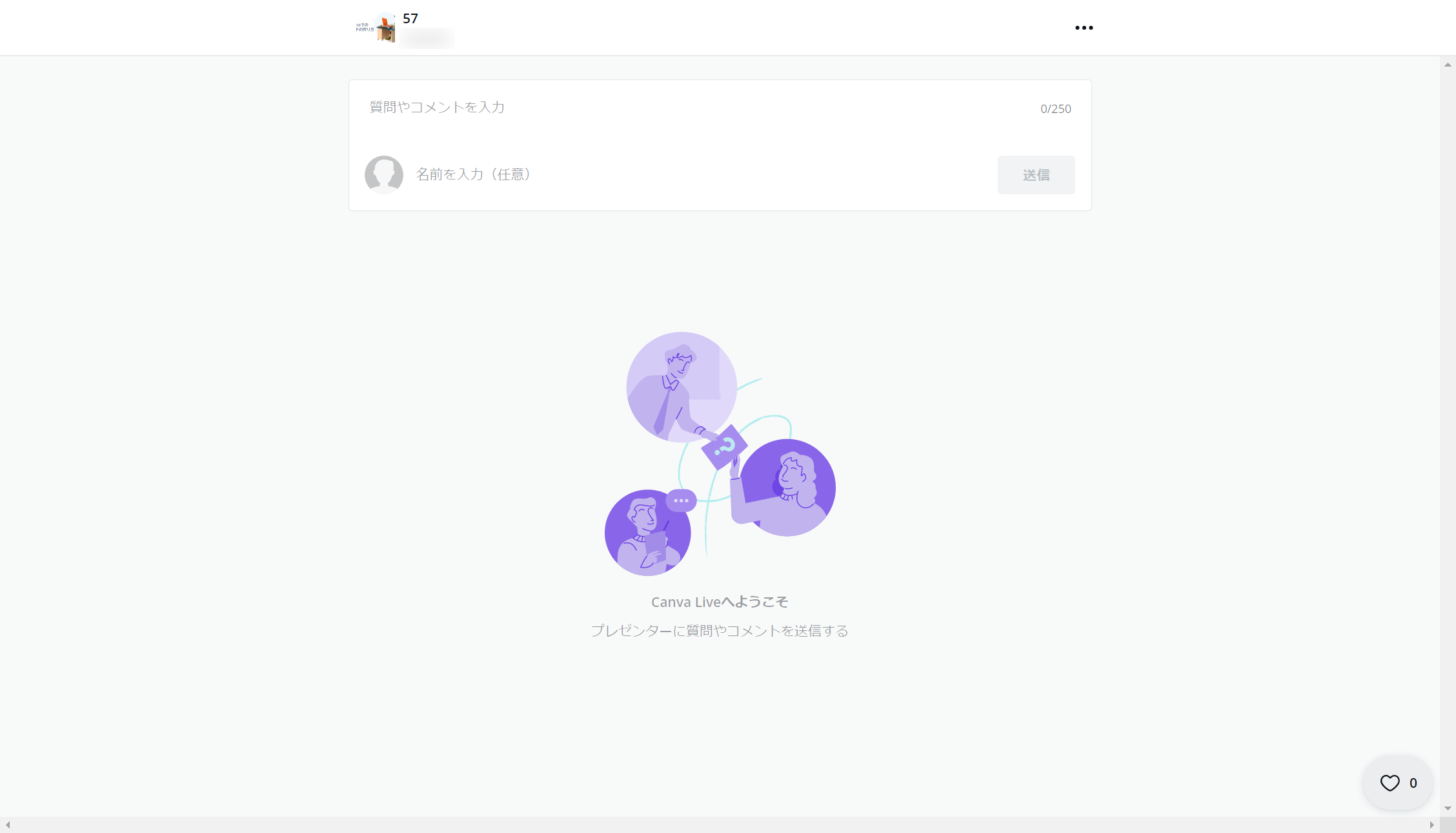
また視聴者がセッションに参加すると、プレゼンタービューのCanvaライブの欄に現在のセッション参加人数が反映されるので、今何人の視聴者がセッションに参加してるのかも把握することができます。
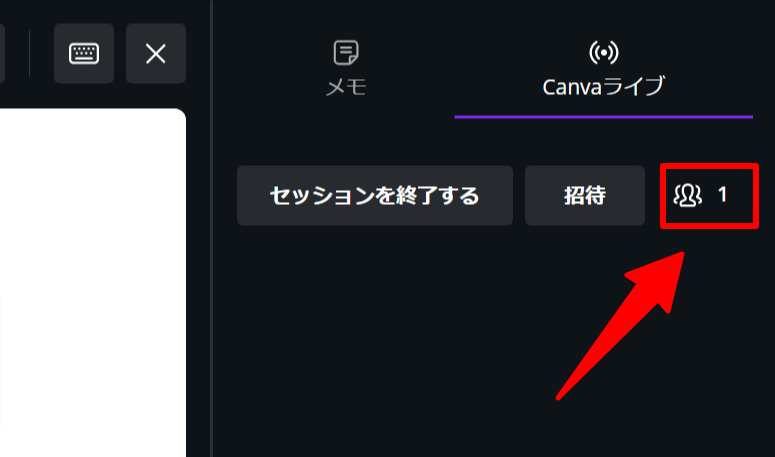
ちなみに、発表者自身もセッションに参加することができます。
ユーザーごとのコメントの仕様などは次の節で解説します。
コメントを書き込む(発表者、視聴者)
セッションに参加後、コメントと名前を入力して「送信」をクリックすることで質問やコメントなどを書き込むことができます。
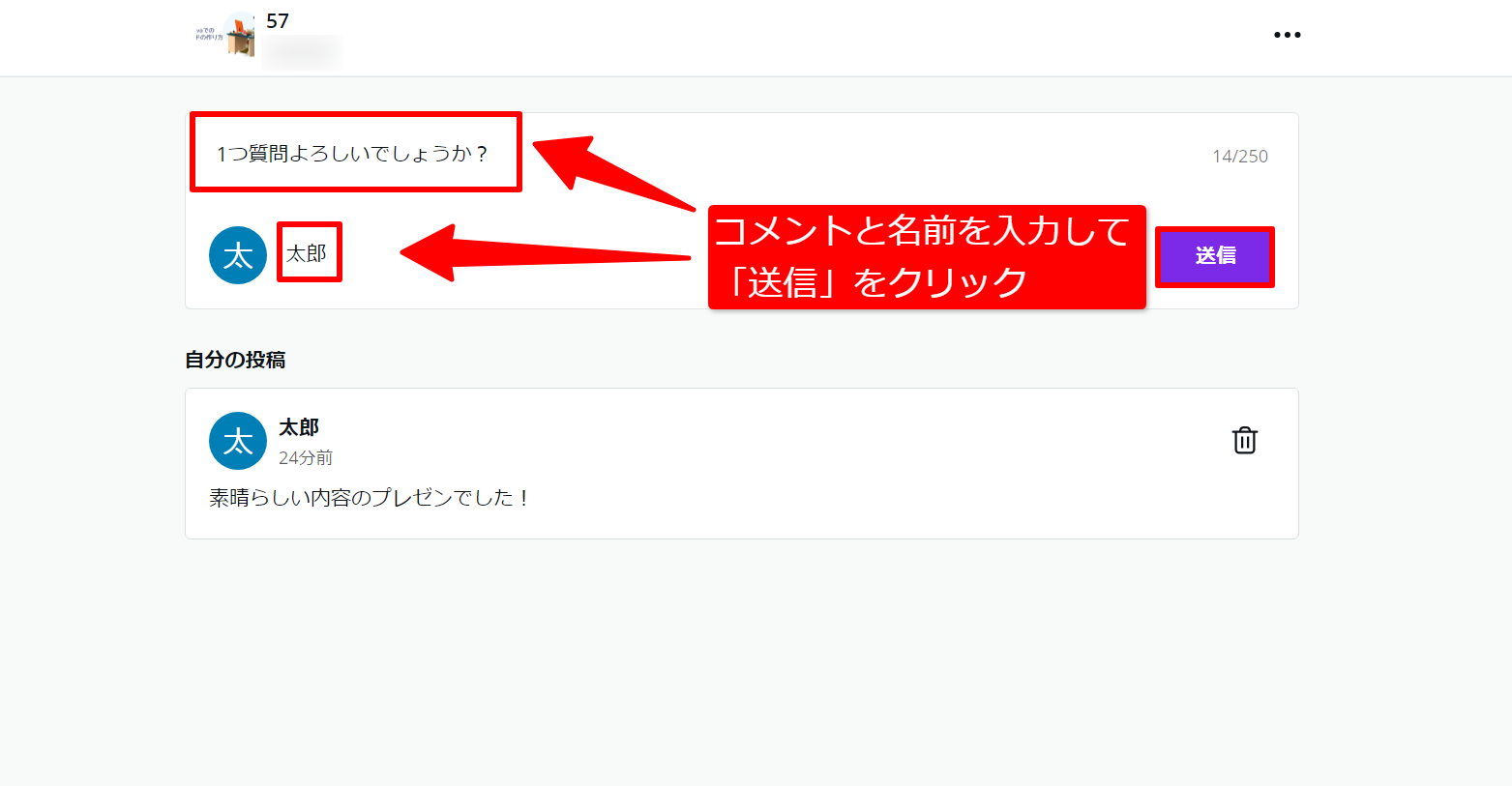
書き込んだコメントはプレゼンタービューに反映され、発表者だけが見ることができます。
他のセッション参加者は見ることができません。
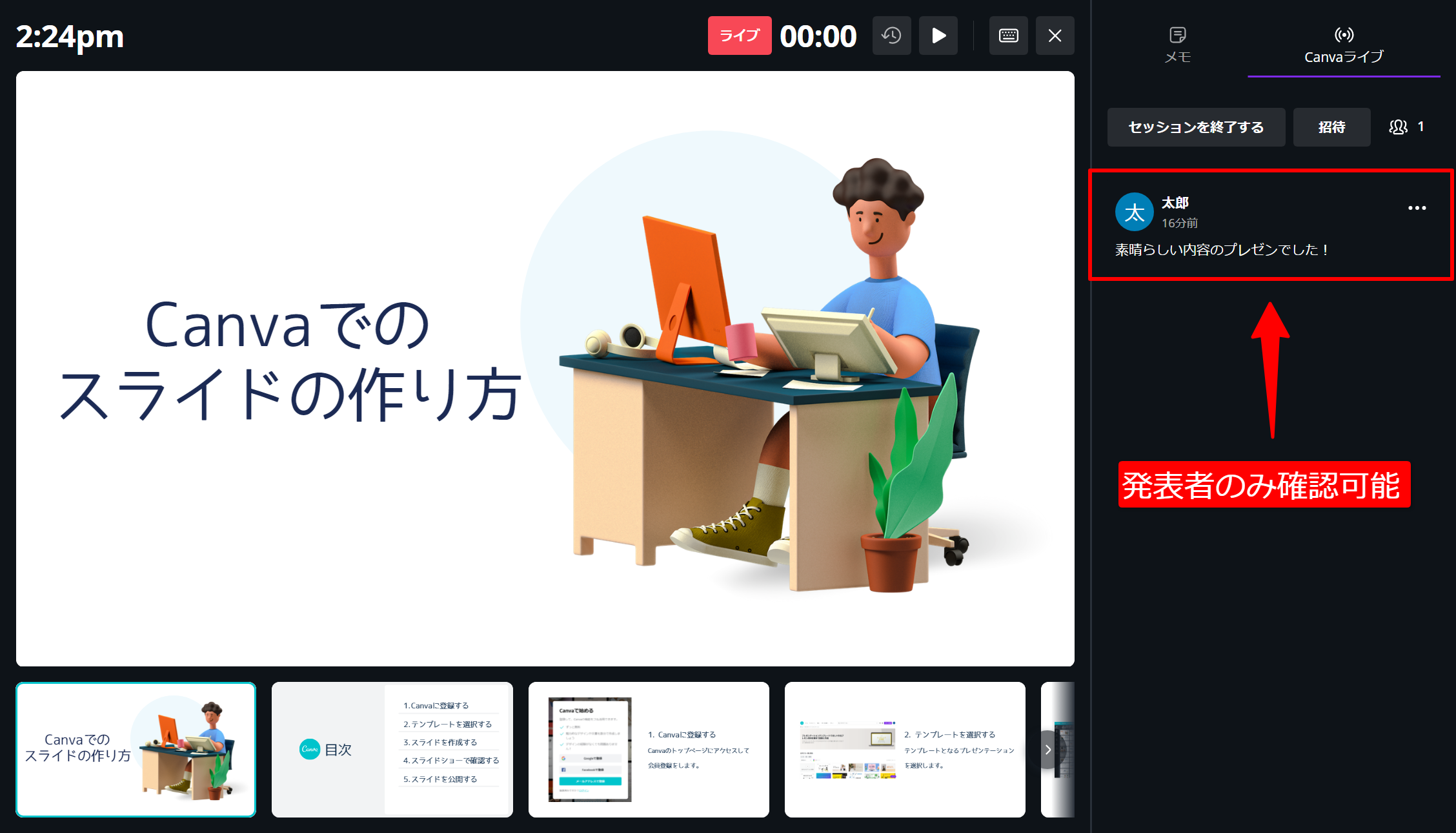
ちなみに名前は空白でもコメントすることができ、その場合は「匿名」でコメントが書き込まれます。
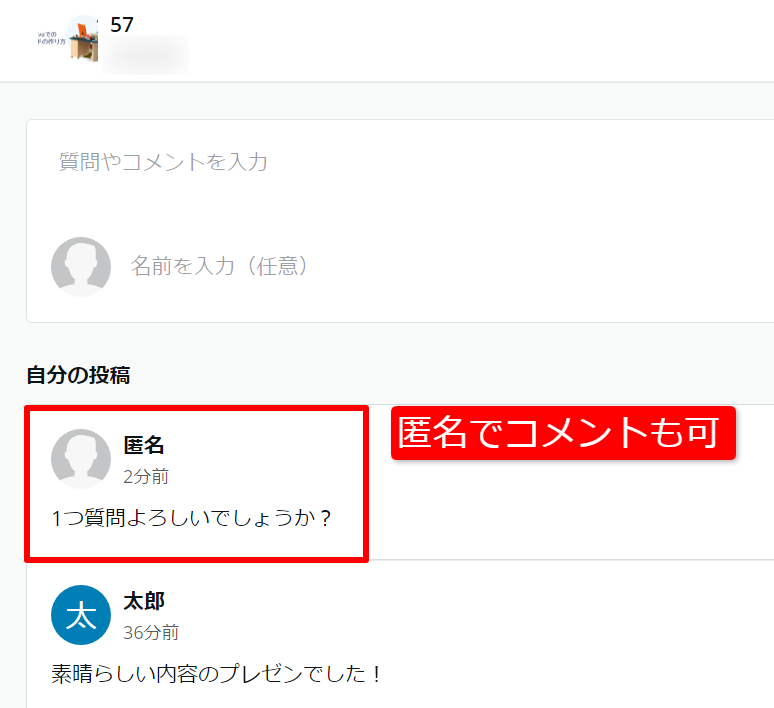
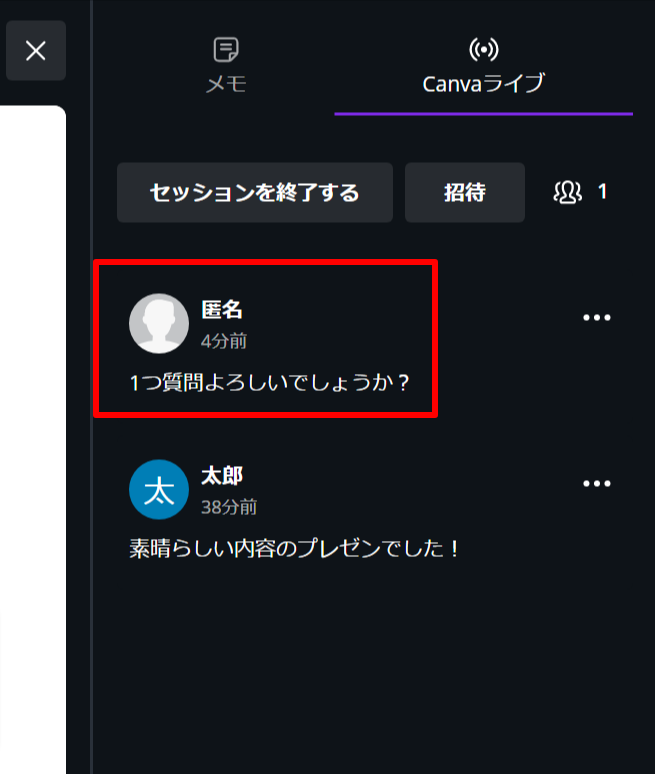
次に発表者がコメントを書いた場合ですが、発表者のコメントはすべてのセッション参加者のコメント欄に反映されます。

全体に周知すべき内容やテキストで送りたいもの(参考文献のリンクなど)を共有するのに使うと便利ですね。
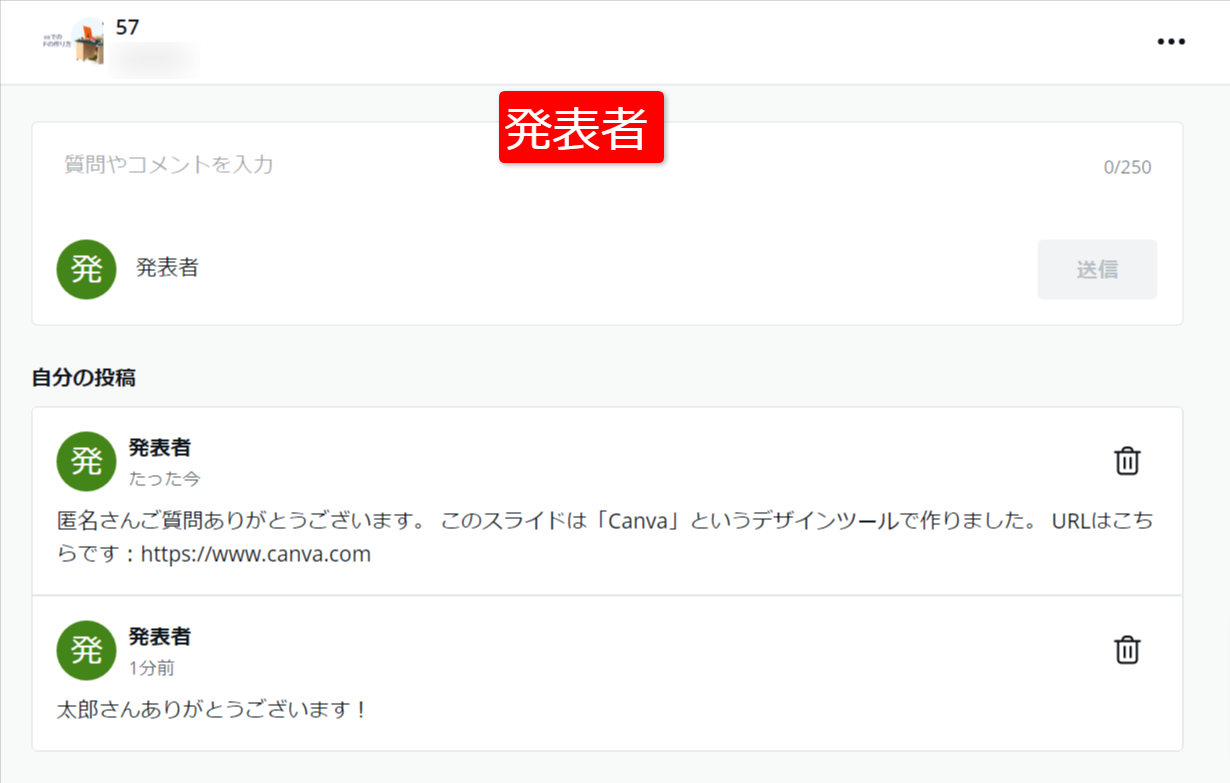
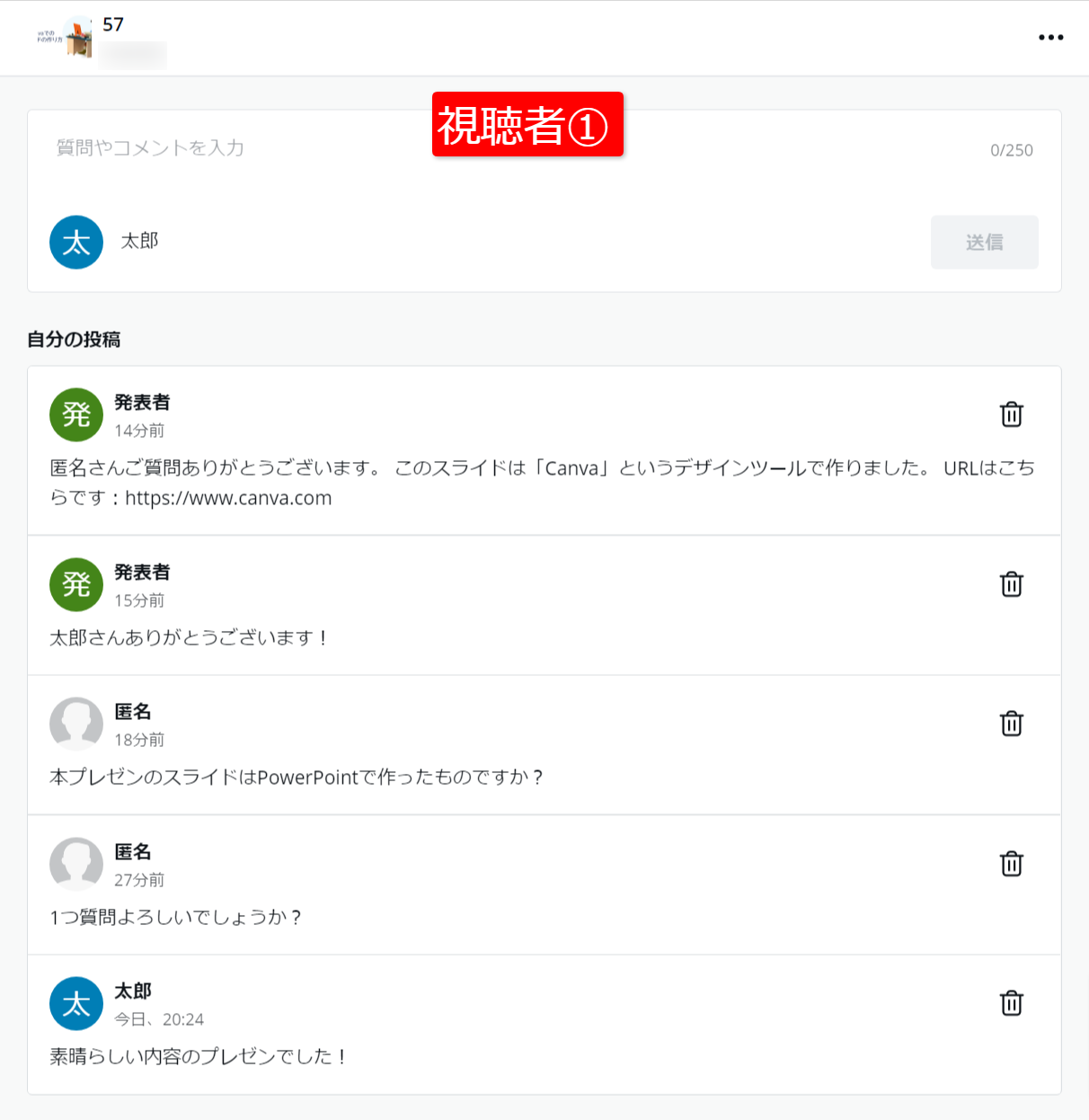
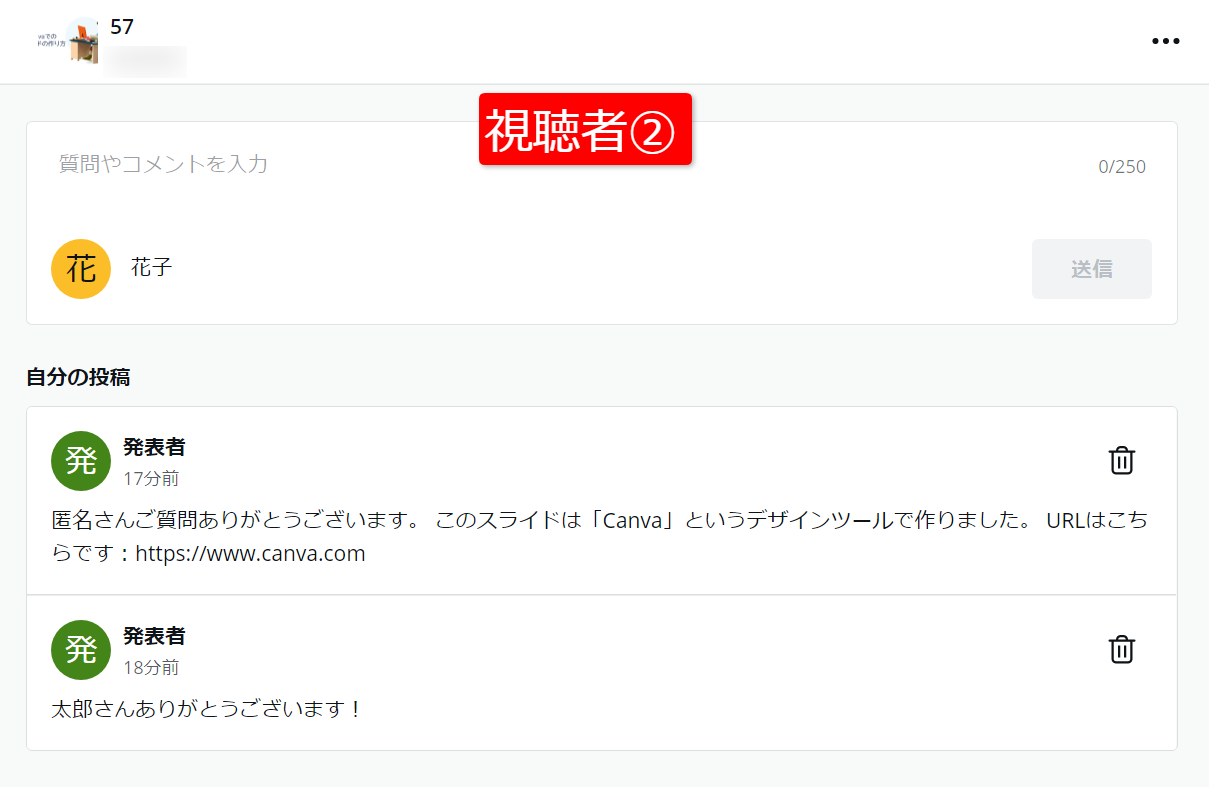
ちなみに発表者と通常の視聴者をどうやって区別しているのかですが、恐らくブラウザのCookieあたりを見ているものと思われます。
試しにChromeのシークレットモードでセッションに参加した時は別のユーザーとして参加されました。
最後に書き込まれたコメントですが、発表者だけが見られるコメント欄からコメントを選択すると、スライド内にコメントを表示することができます。

特に取り上げたいコメントや質問などを全体に見せる時に使えそうですね。
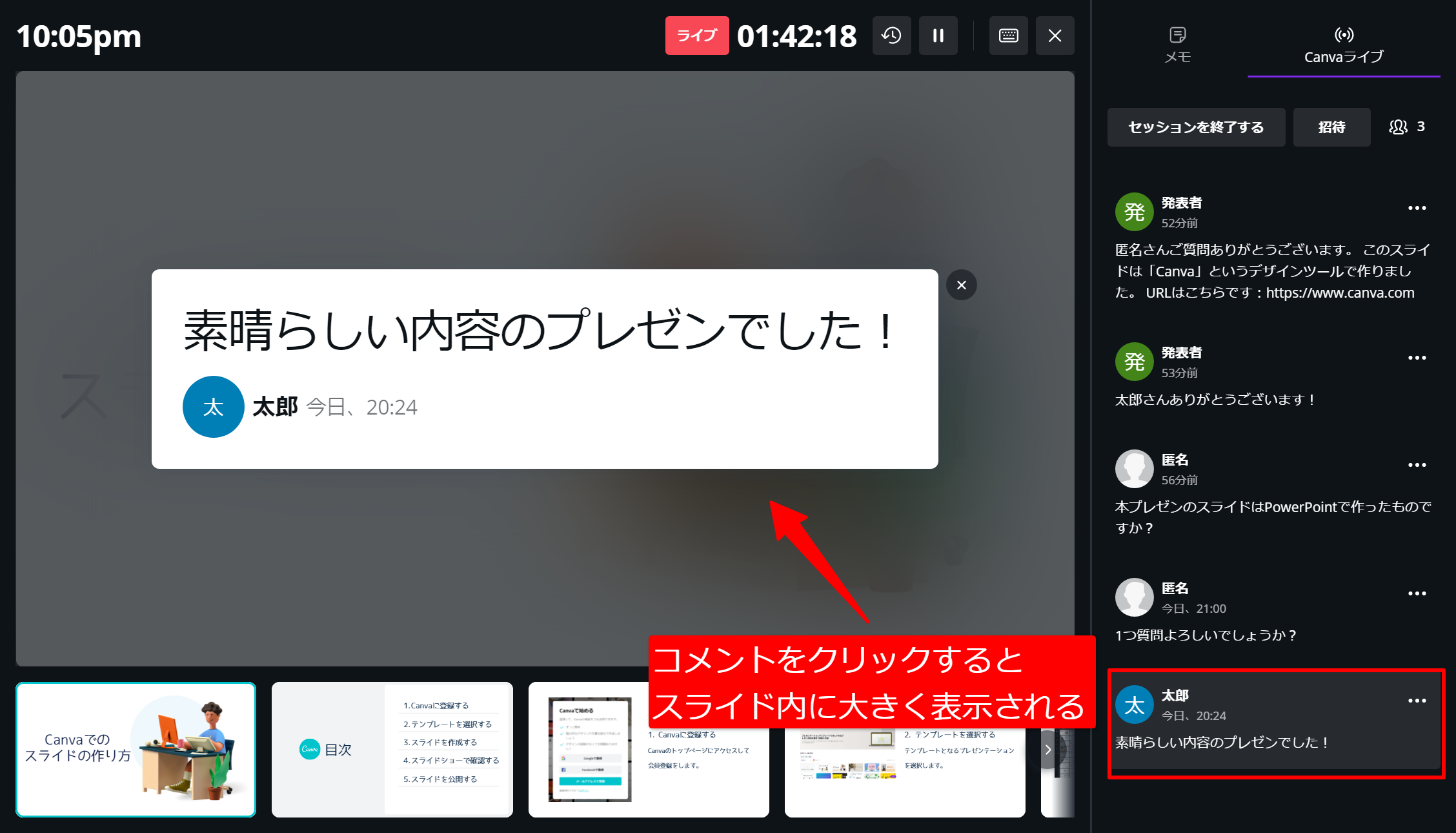
コメントの削除(発表者、視聴者)
書き込んだコメントは「ゴミ箱」アイコンをクリックで削除することもできます。
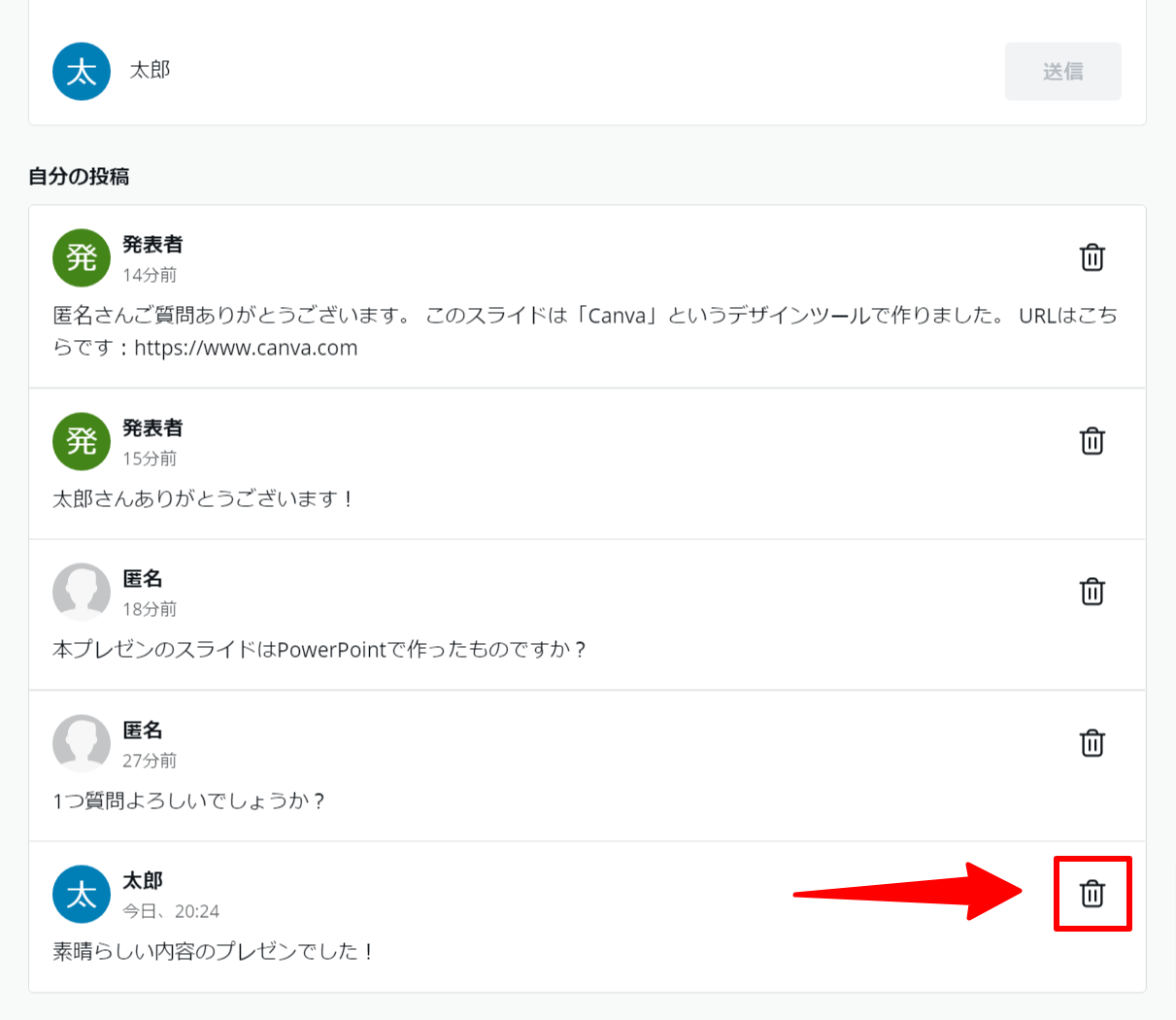
削除されたコメントは発表者からも確認することができなくなります。
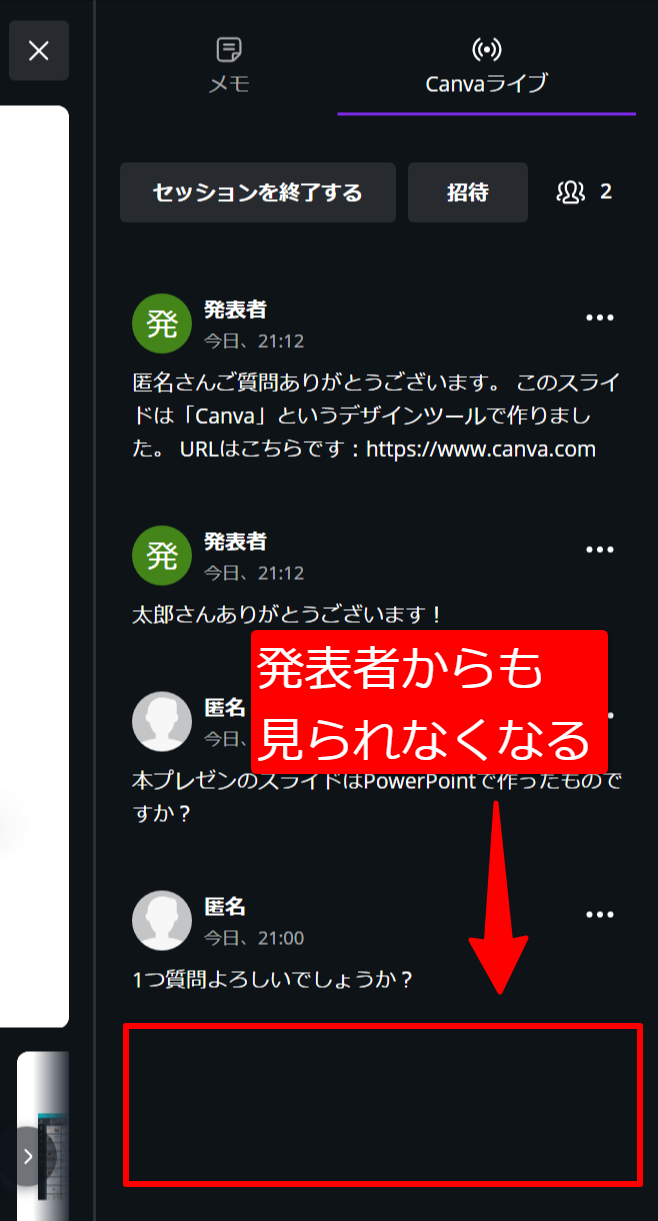
また、コメントの削除はプレゼンタービューで発表者側からも行うことができます。
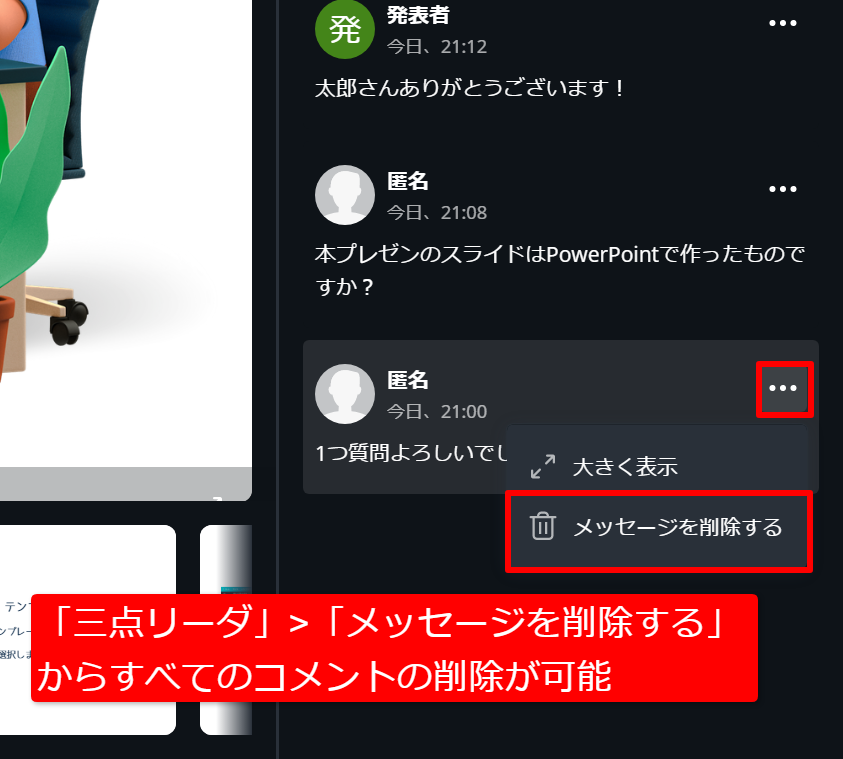
この場合はすべてのコメントの削除が可能で、削除したコメントはそのコメントを書き込んだ視聴者自身のコメント欄からも削除されます。
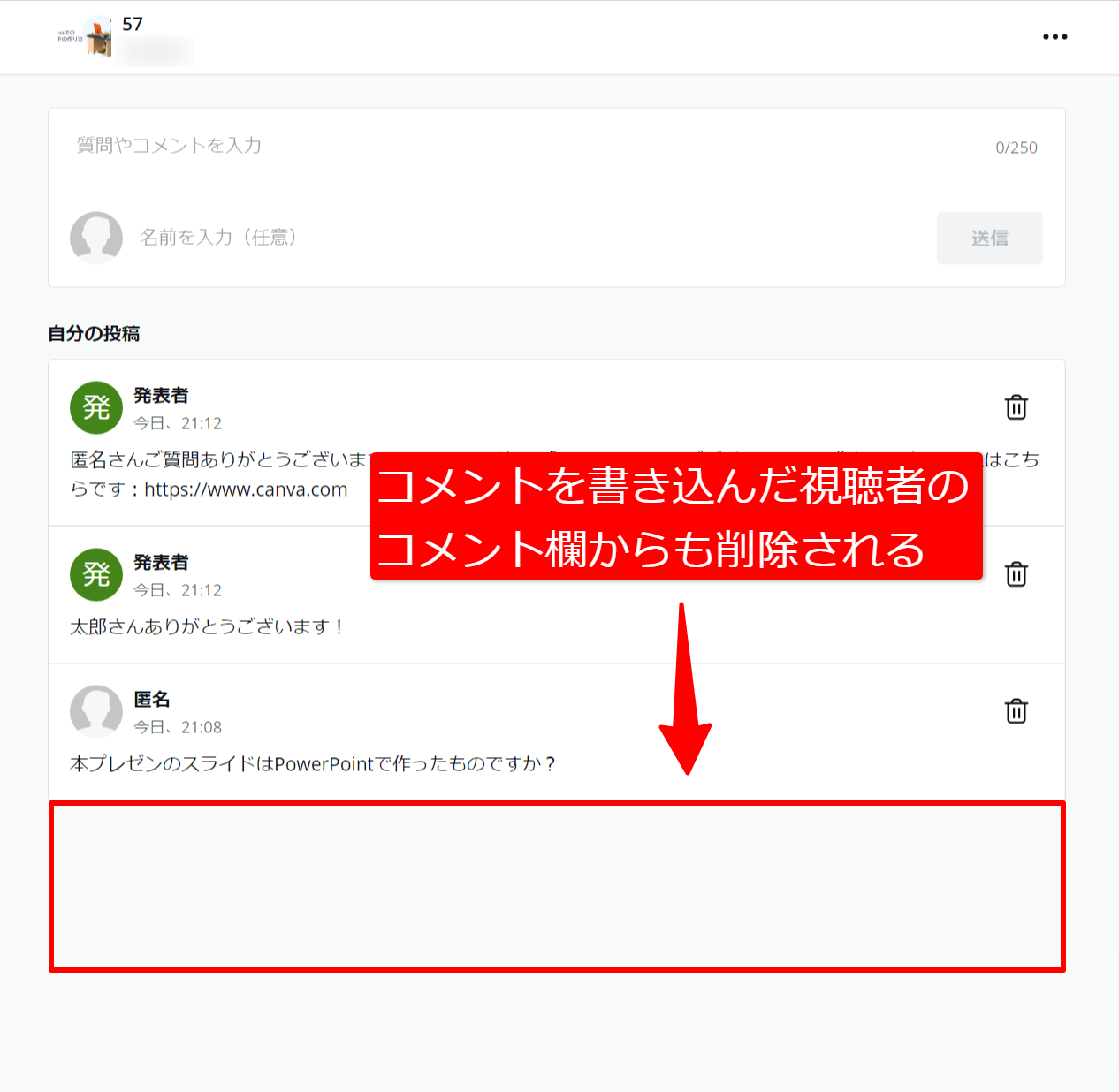
セッションの退出、終了(発表者、視聴者)
セッションから退出する場合は、画面右上の「三点リーダ」>「セッションを離れる」で退出できます。

ちなみにセッションを離れても同じコードを入力すれば再度セッションに参加することができます。
その際、自分や発表者のコメントも(恐らく)ブラウザのCookieに紐づいて再度表示されます。
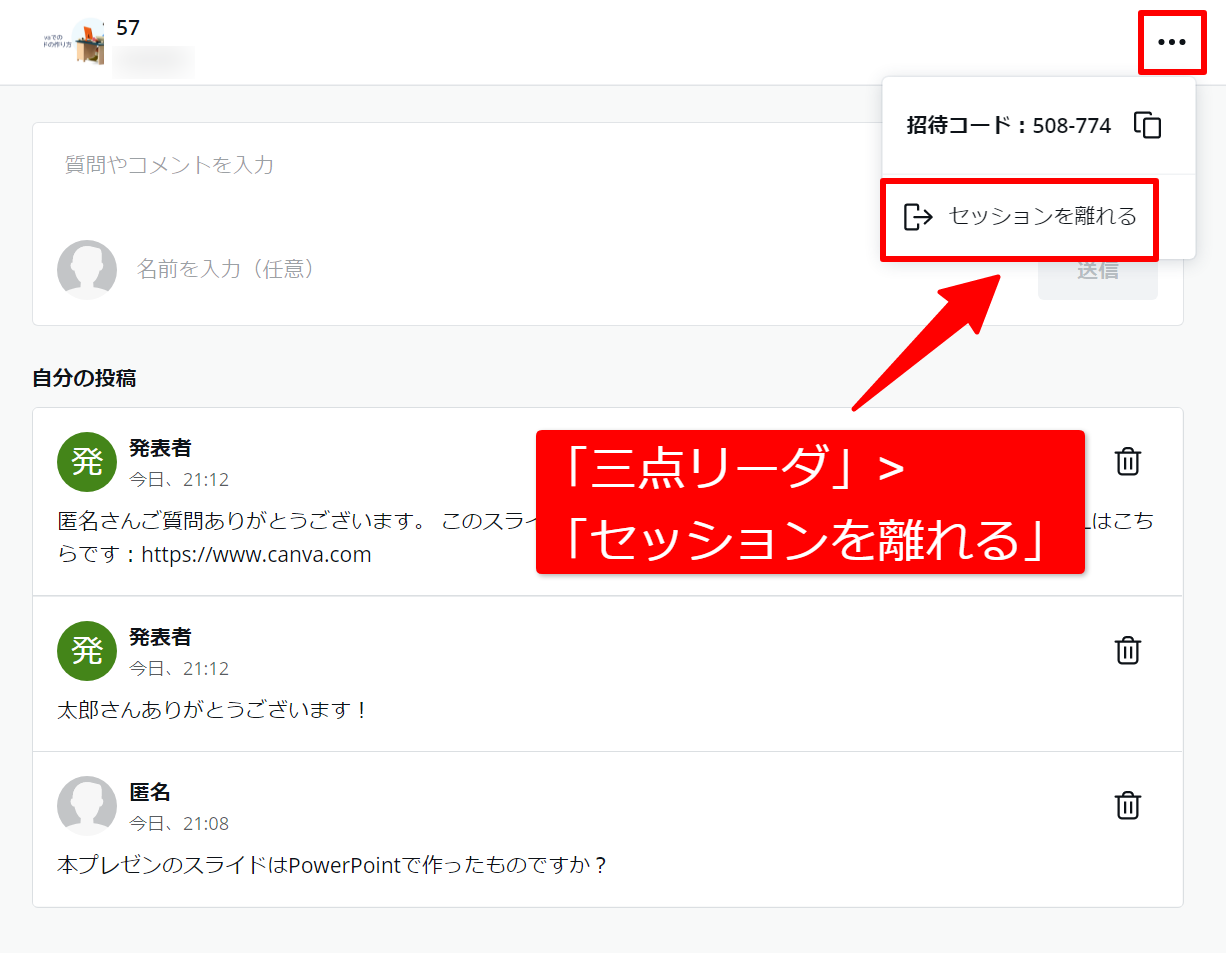
発表者側からセッションを終了するとセッションが閉じられ、すべてのコメントが削除されてセッション参加者は新規にコメントを書き込むことができなくなります。
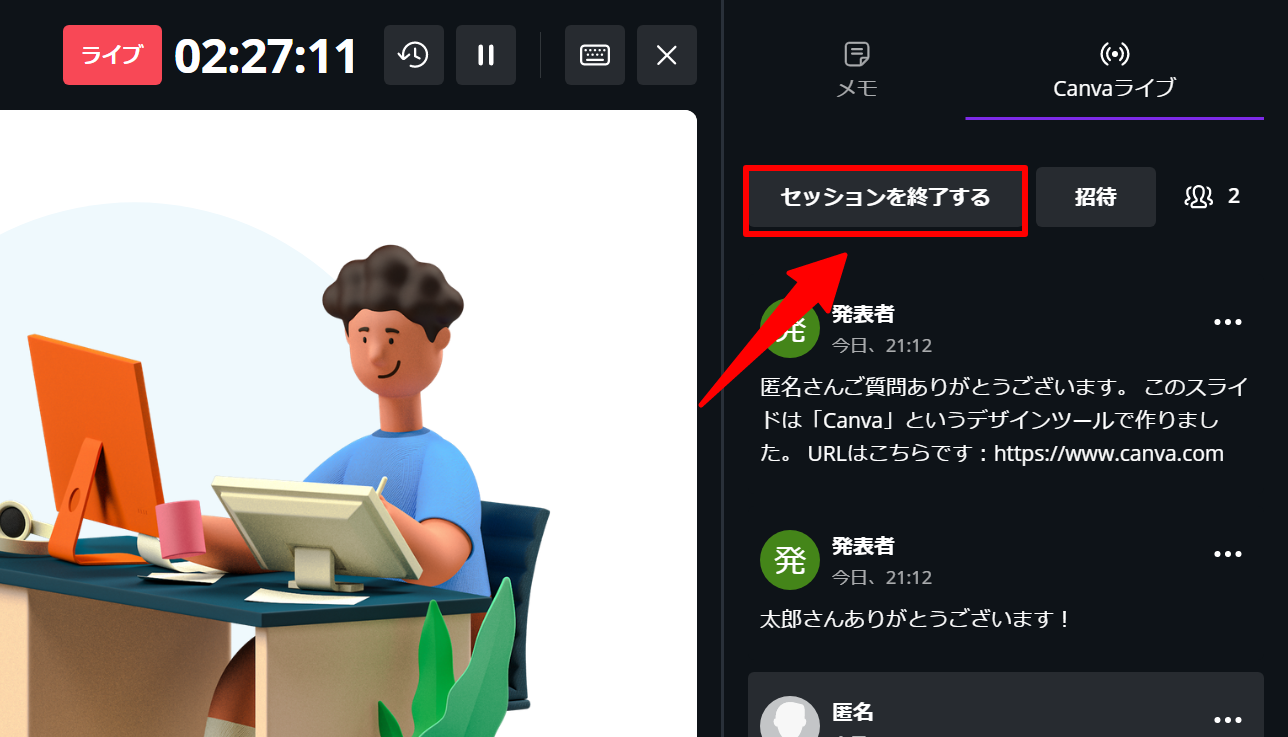
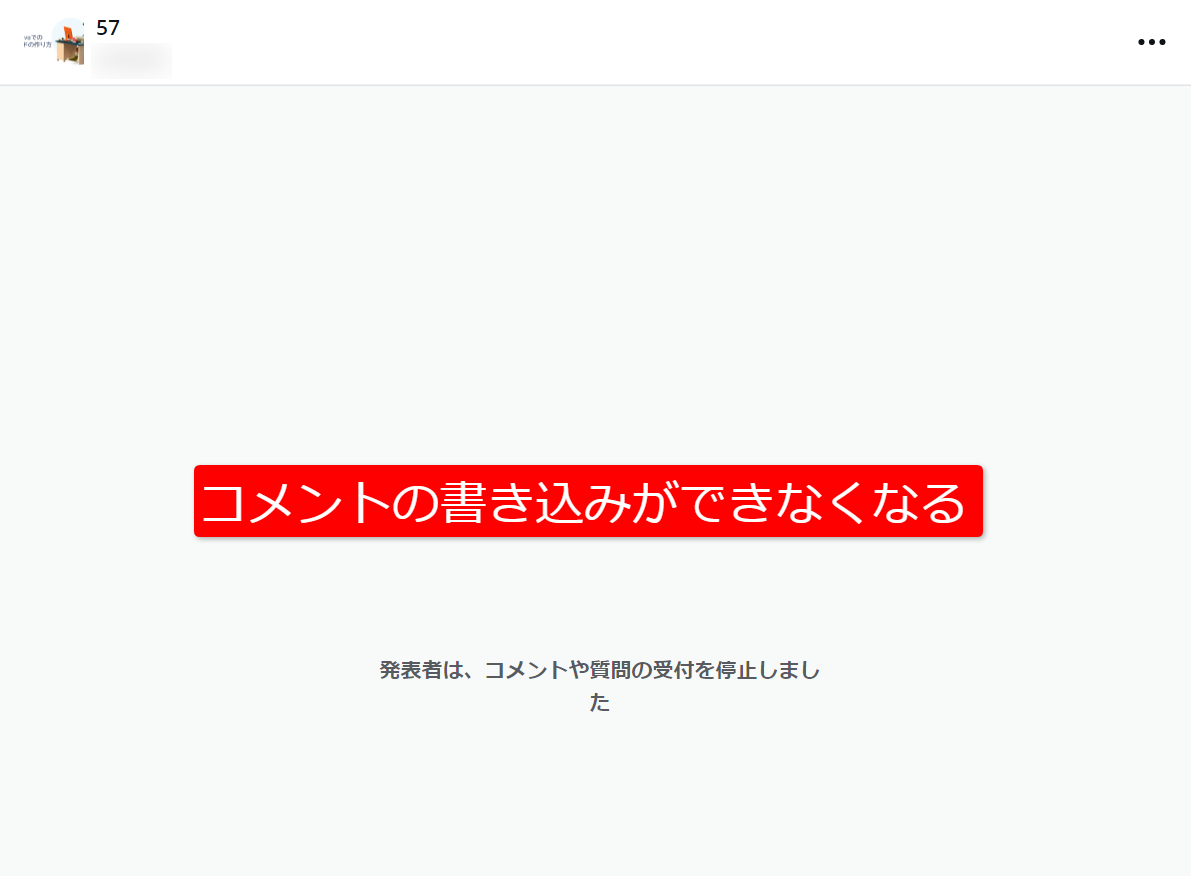
また参加者が退出した場合と違い、発表者がセッションを終了した場合は再びセッションを開始しても先ほどとは別のセッションとなり、書き込まれたコメントを再び表示することはできないので注意してください。
【図解】Canvaライブの仕様まとめ
コメントの書き込み、削除の仕様について、図でまとめてみました。
コメントの見え方など少し仕様が複雑ですが、できることはそこまで多くないので、使っていくうちに覚えられると思います。
・発表者がコメントの書き込み
→プレゼンタービュー、すべての視聴者のコメント欄に反映される
・視聴者がコメントの書き込み
→自分のコメント欄、発表者ビューに反映され、他の視聴者のコメント欄には反映されない
・コメントの書き込みは匿名可
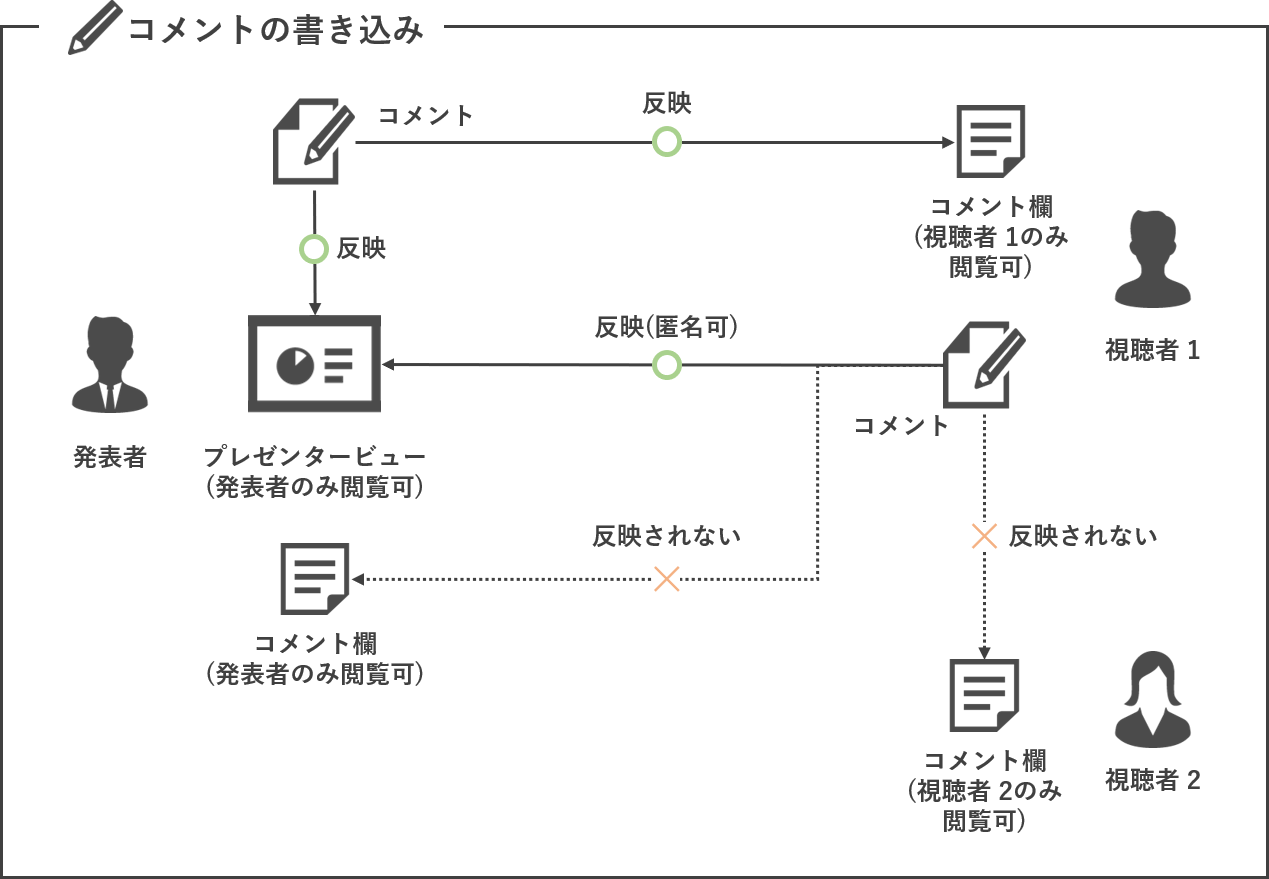
・視聴者は自分のコメントだけ削除可
→発表者ビューからも削除される
・発表者はすべてのコメントを削除可
→発表者ビュー、各視聴者のコメント欄から削除される
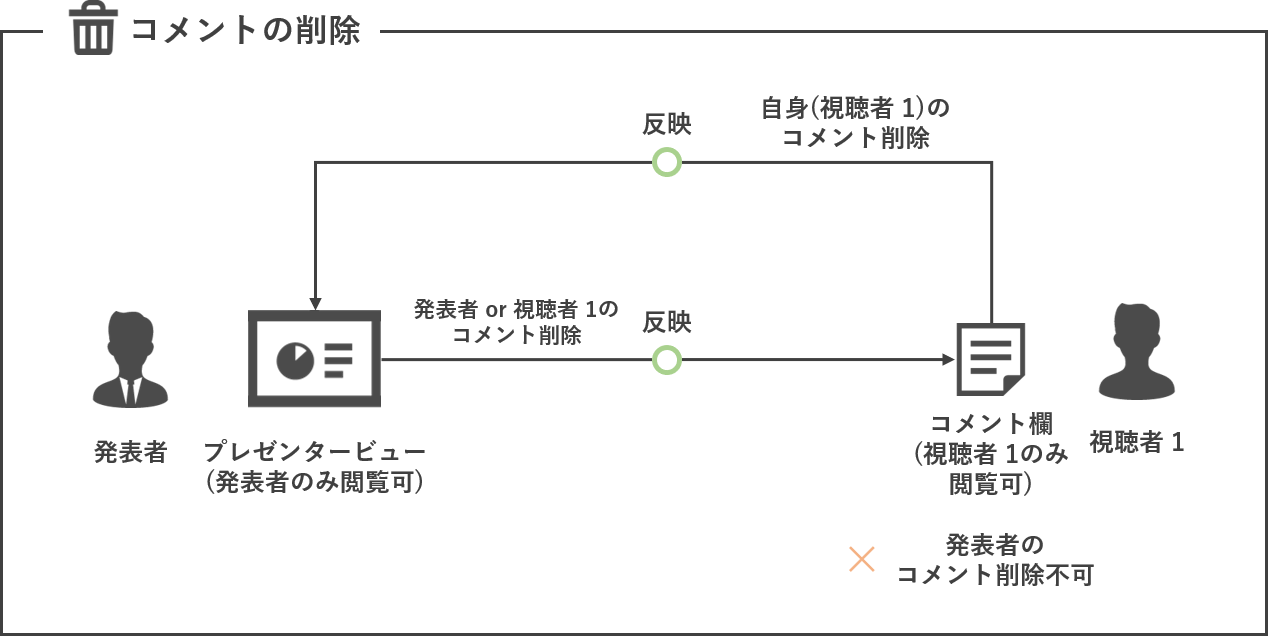
まとめ
以上、「Canvaライブの使い方」の紹介でした。
プレゼンテーションはともすれば発表者→視聴者への一方通行のコミュニケーションになりかねないので、こういった視聴者が気軽に質問やコメントをできる機能があるのは個人的にかなり便利だと思います。

普通にプレゼンテーションをできるだけでも便利なのに、それにプラスしてZoomなどのWEB会議ツールと同等の機能が付いてくる。
もはやただのデザインツールの域を超えてますよね笑
もちろんCanvaライブもその他のプレゼンテーション機能と同様に無料版で使用することができる機能なので、 興味を持った方はぜひプレゼンテーション機能と一緒に使ってみてください。

当ブログでは、Canvaで様々なデザインを作っています。
作り方も紹介しているので、興味があればどうぞ。