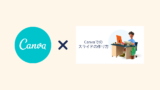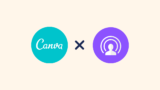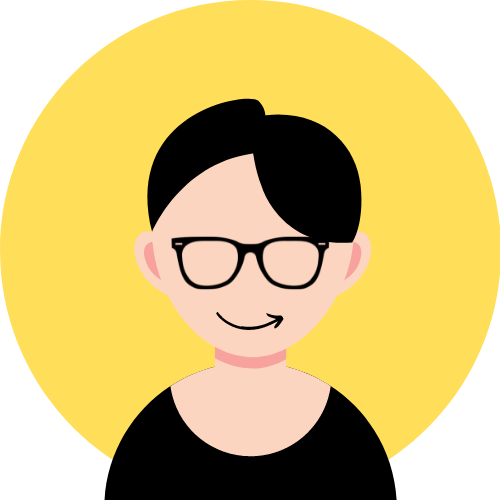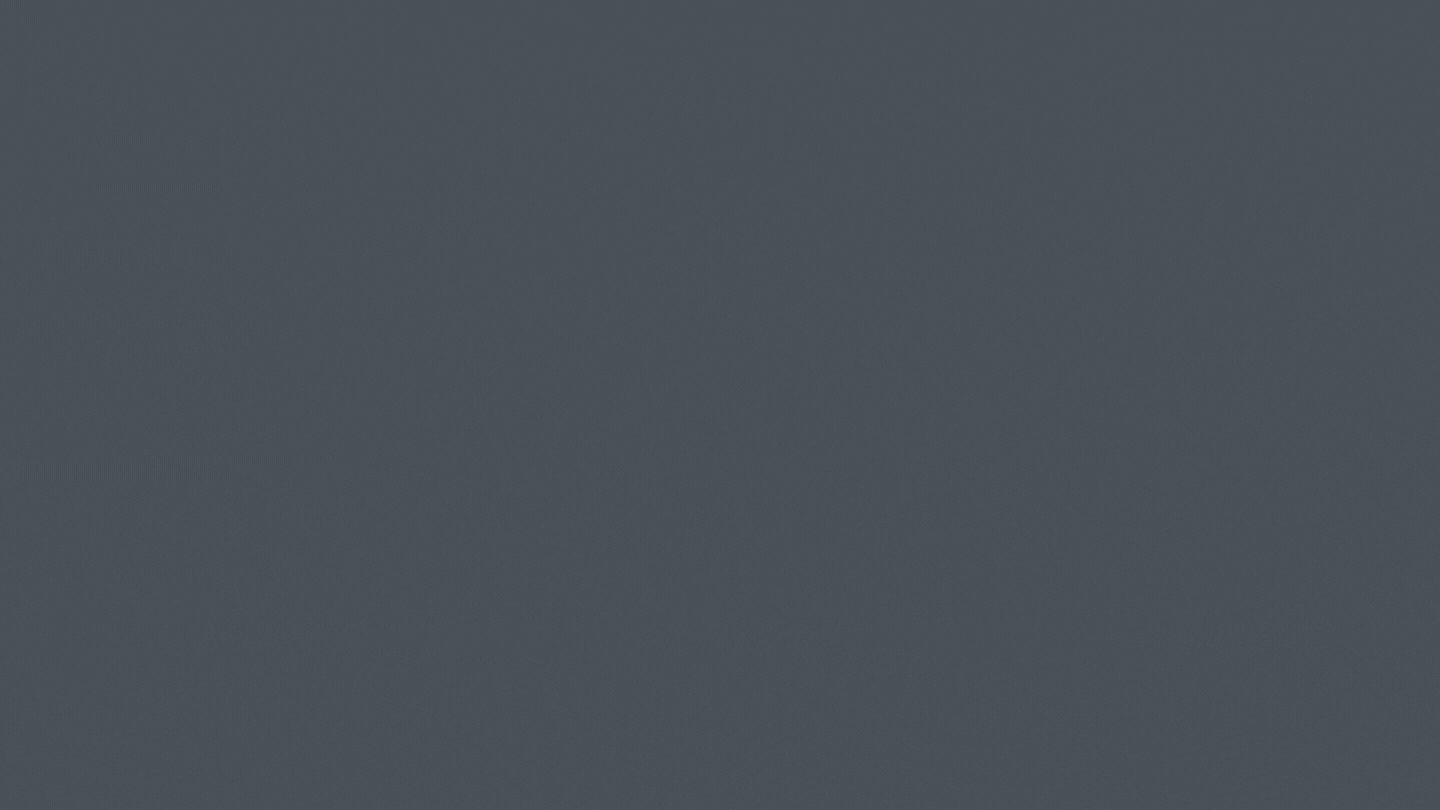取り合えずCanvaでスライド作ってみたけど、プレゼンテーションもCanvaで出来るの?
プレゼンテーションの機能も色々あるみたいだけど、どう使えば良いんだろう...
こんな疑問を解決していきます。
今回はCanvaで作成したスライドのプレゼンテーション方法と、機能として出来ることのまとめをご紹介していきます。
プレゼンテーション用スライドの作成方法についてはこちら。
上記の記事でも説明していますが、 Canvaではスライドを作成するだけでなく、その後のプレゼンテーションとしての機能も豊富に揃っており、
・スライドの自動再生
・プレゼンタービュー
・マジックショートカット
・Canvaライブ
など、様々なことができるようになっています。

Canvaを使えばおしゃれなデザインのスライドを作成した後に、そのままPowerPointのようにプレゼンテーションまで実施することができますよ。
プレゼンテーションの基本操作
まずはプレゼンテーションの基本操作から。
プレゼンテーションの開始
スライド完成後、デザインの作成画面からプレゼンテーションを開始する方法は以下の3つがあります。
① 上部メニューから「プレゼンテーション」>「プレゼンテーション」と選択
② 下部メニューから「全画面表示」アイコンをクリック
③ ショートカット「Shift + Alt + P」を押下
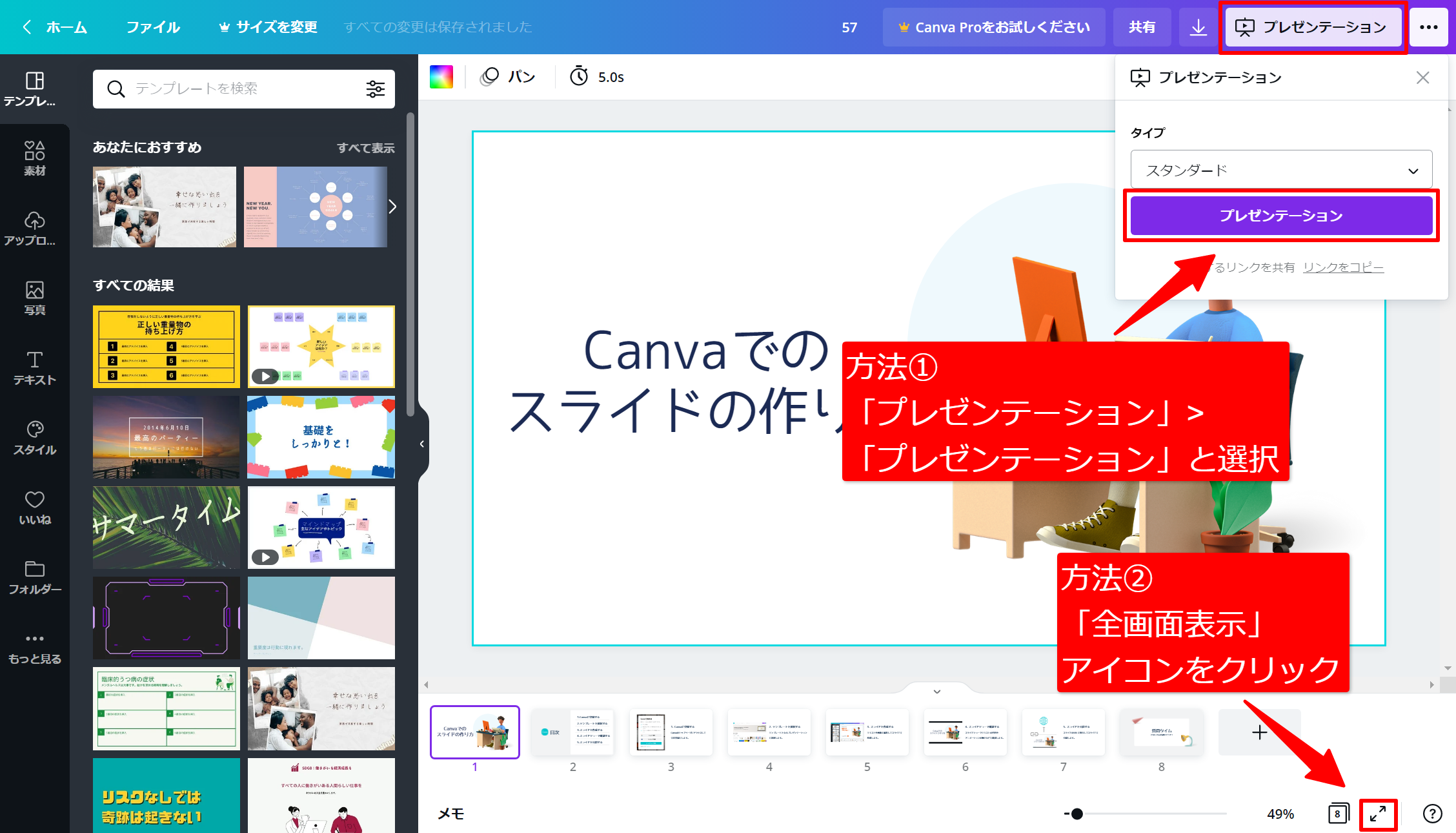
おすすめはショートカットでの開始。スライド作成中にさっと確認したい時に便利です。
また、どの方法でもプレゼンテーションは現在表示しているスライドから開始されます。

プレゼンテーション中の操作
プレゼンテーション中にできる操作は、主に「ページ送り」と「マジックショートカット」の2つです。
まず「ページ送り」ですが、方法は以下の4つ。
① スライドバーからスライドを選択
② 下部メニューの「< >」をクリック
③ スライド内の左側 or 右側をクリック
④ 矢印キー(← →)、(↑ ↓)での操作
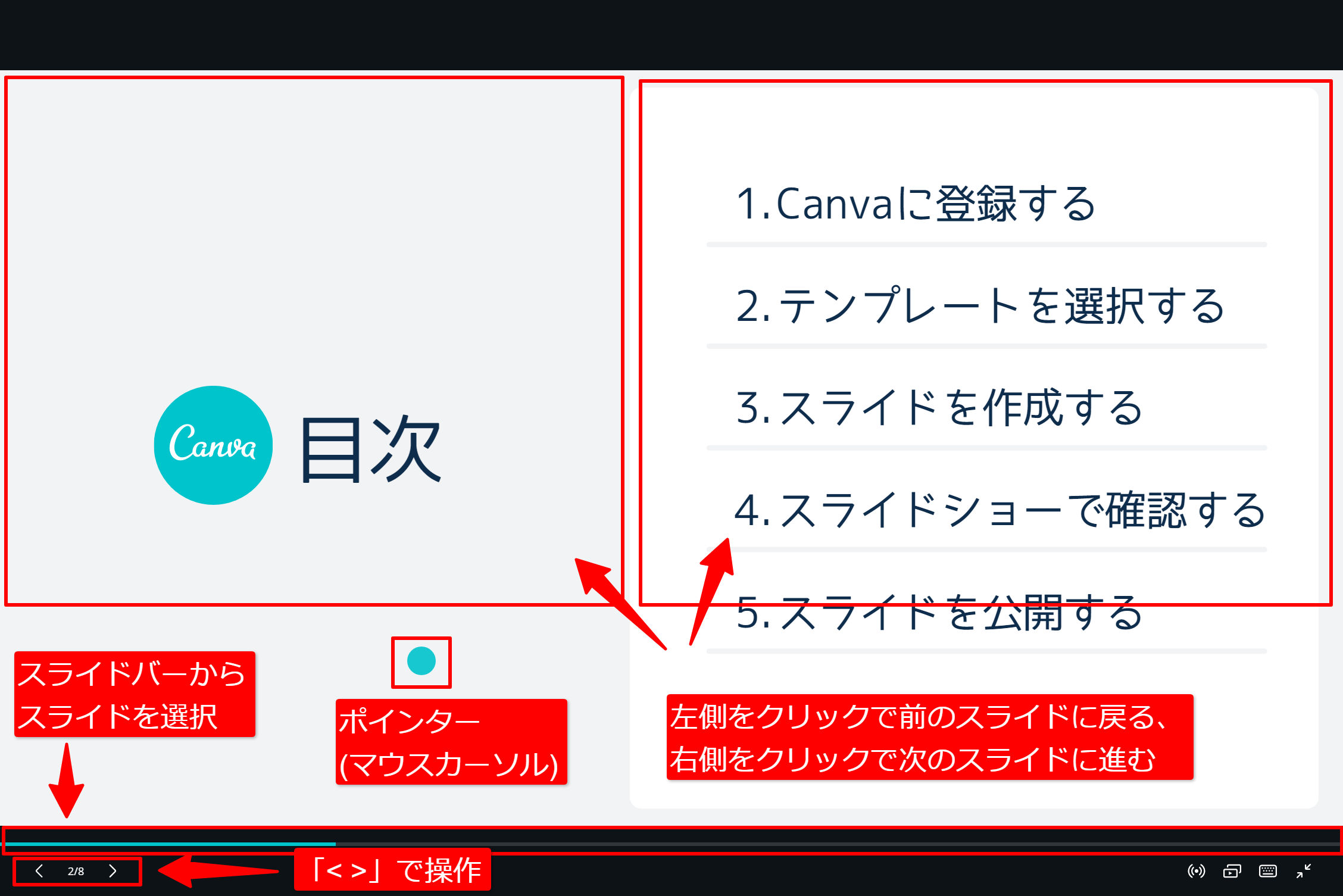
また、プレゼンテーション中のマウスカーソルは画像のように水色のポインターとして表示されます。
もうひとつの機能が「マジックショートカット」です。
これはショートカットキーを押すだけでプレゼンテーションに色々な効果を付けられるもので、下部メニューの「マジックショートカット」アイコンをクリックするとメニューが表示されます。
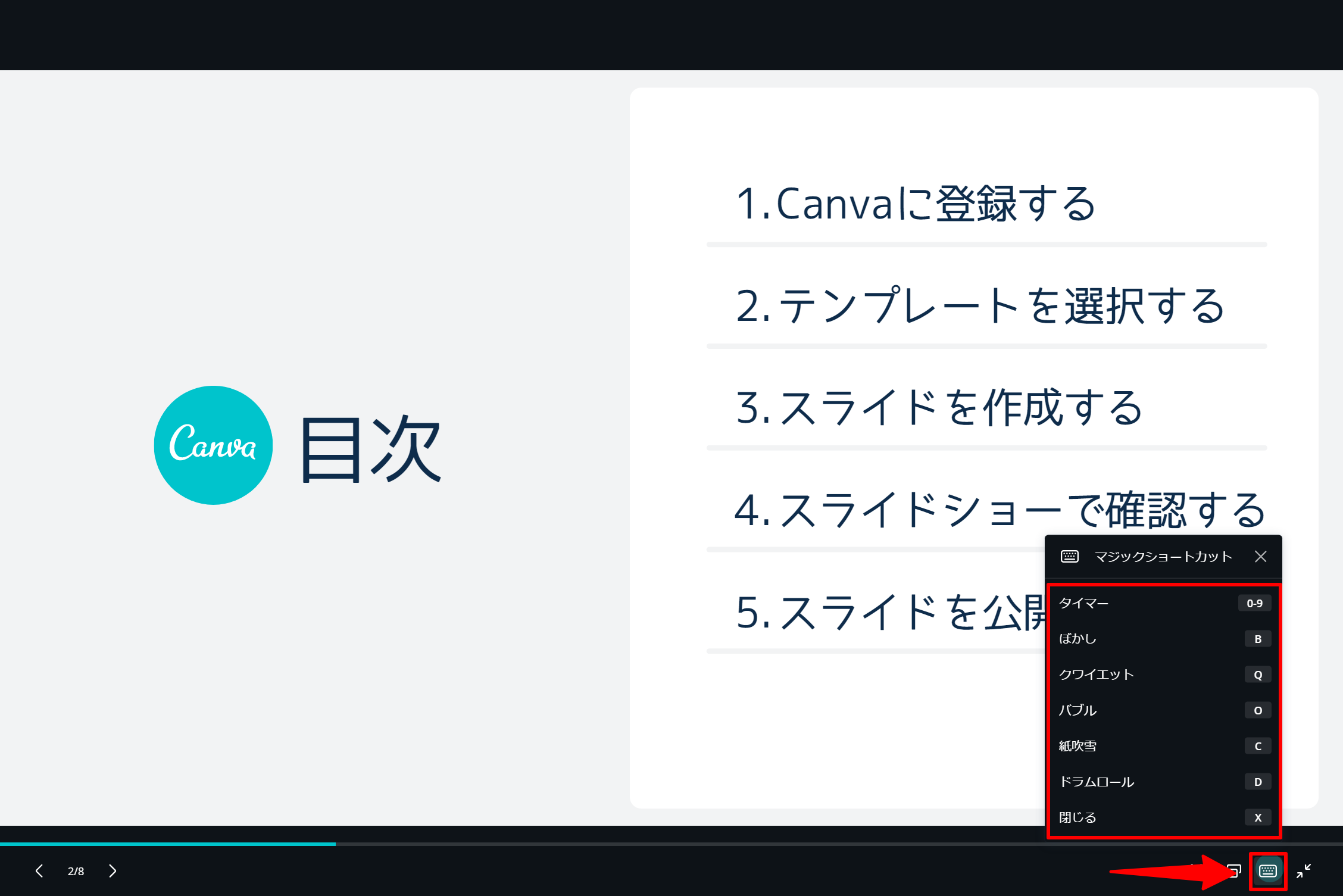
用意されているショートカットは以下の通り。
| 効果 | ショートカット | 説明 |
|---|---|---|
| タイマー | 0~9 | スライド右上に1分~9分のタイマーを表示させます。 「0」を押した場合は3秒のタイマーになります。 タイマーの一時停止、リセットも可能です。 |
| ぼかし | B | スライド全体にぼかしを入れます。 もう一度押すか、ページ送りをすると解除されます。 |
| クワイエット | Q | スライド中央にどデカく「クワイエット(静かに)」の 顔文字の表示と「しーっ」という音声を出します。 もう一度押すか、ページ送りをすると非表示になります。 |
| バブル | O | スライドの下から上へ泡が上がっていきます。 ページ送り中でも継続して表示されます。 |
| 紙吹雪 | C | スライドの上から下へ紙吹雪が降ってきます。 ページ送り中でも継続して表示されます。 |
| ドラムロール | D | スライド中央にドラムを表示させ、ドラムロールを鳴らします。 ドラムロールは時間経過で音が止まり、もう一度押すか、 ページ送りをするとドラム画像も非表示になります。 |
| 閉じる | X | 表示している効果を全て解除、非表示にします。 |
各マジックショートカットの動作について動画を録ってみました。
※音が出ます
タイマーとか紙吹雪なんかは結構使えそうですね。
プレゼンテーションの終了
プレゼンテーションを終了する方法は主に以下の2つです。
① 下部メニューから「全画面表示の終了」アイコンをクリック
② 「Esc」キーを押下
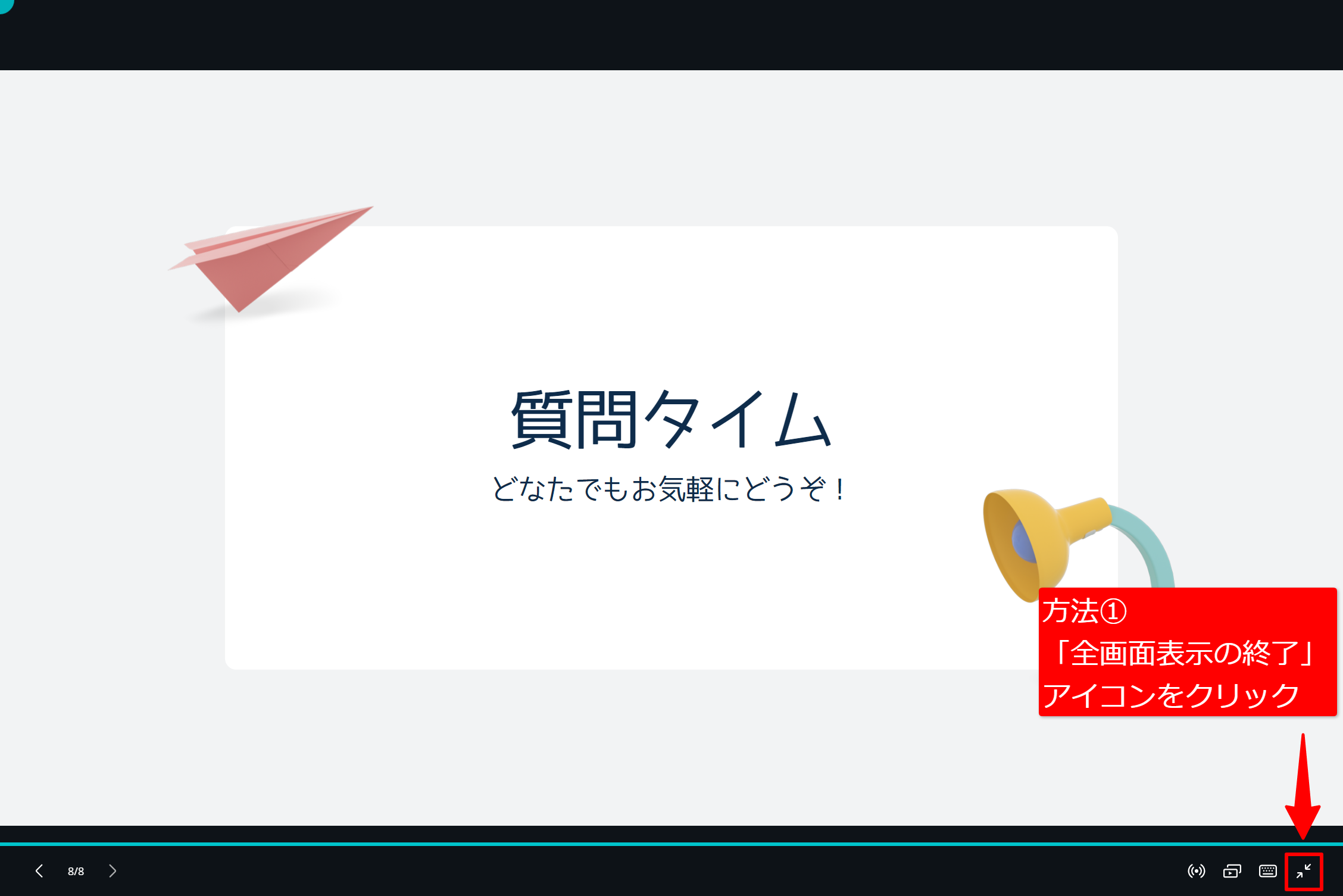
こちらも「Esc」キーで終了するのが簡単でおすすめです。
ここら辺はわりとPowerPointライクに操作できて便利ですね。
ちなみに、スライドの一番最後までいった後に「>」をクリックしたり「→」を押してもプレゼンテーションは終了しないので、そこだけ注意してください。
プレゼンテーションの種類
次にプレゼンテーションの種類を紹介していきます。
プレゼンテーションの種類には以下の3つがあります。
① スタンダード:上記で紹介した通常のプレゼンテーションです
② 自動再生:スライドショーを自動で再生してくれます
③ プレゼンタービュー:PowerPointの「発表者ツール」のように、経過時間やメモを表示しながらプレゼンテーションができます。
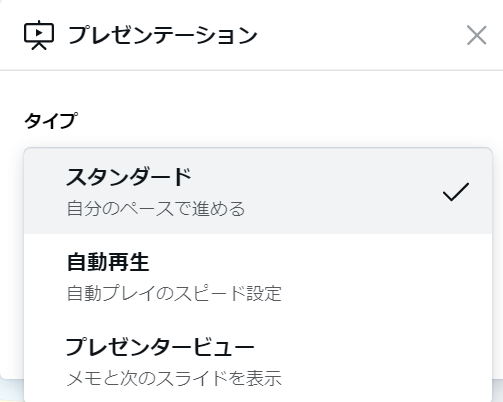
ここでは「自動再生」と「プレゼンタービュー」について説明していきます。
自動再生
名前の通り、スライドショーを自動で再生してくれます。
1枚のスライドあたりの表示時間は、プレゼンテーション開始時に設定可能。
以下の画像では1枚あたり5秒表示してから次のスライドに進みます。
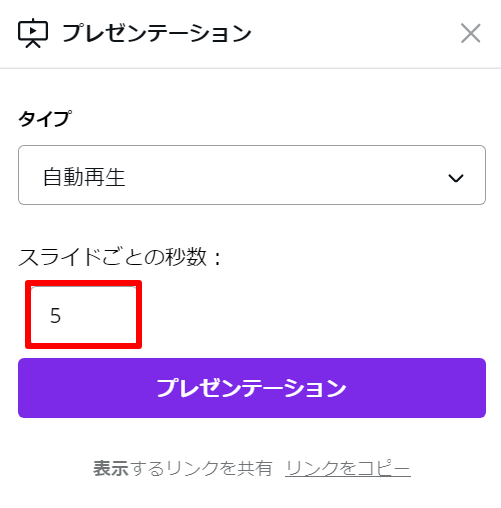
個人的に自動再生の便利だと感じるところは、最後のスライドまでいった後に自動で最初のスライドに戻ってくることでしょうか。
例えばセミナーなどを開いてプレゼンをする際、プレゼン開始までの5分くらいで「セミナーに関する注意事項」などのスライドをループで流しておくことができます。
プレゼンタービュー
Canvaの主要なプレゼンテーション方法で、スタンダードよりもこっちの方をよく使います。
以下、プレゼンタービューの実際の画面で機能の説明をします。
① 現在時刻が表示されます
② プレゼンテーションを開始してからの経過時間がカウントされます
右のアイコンから時間の停止やリセットも可能です
③ 「マジックショートカット」および「プレゼンテーションの終了」アイコンです
④ メインのスライド表示です
この部分が実際に視聴者に見えている部分となります
⑤ スライドの一覧が表示され、選択することでそのスライドに移動できます
⑥ メモ欄です。視聴者には見えないので台本として使えます
1スライドに対して入力できるメモは2,000文字までです
⑦ 参加者ウィンドウです
「視聴者側に見えている画面」を別ウィンドウから確認できます
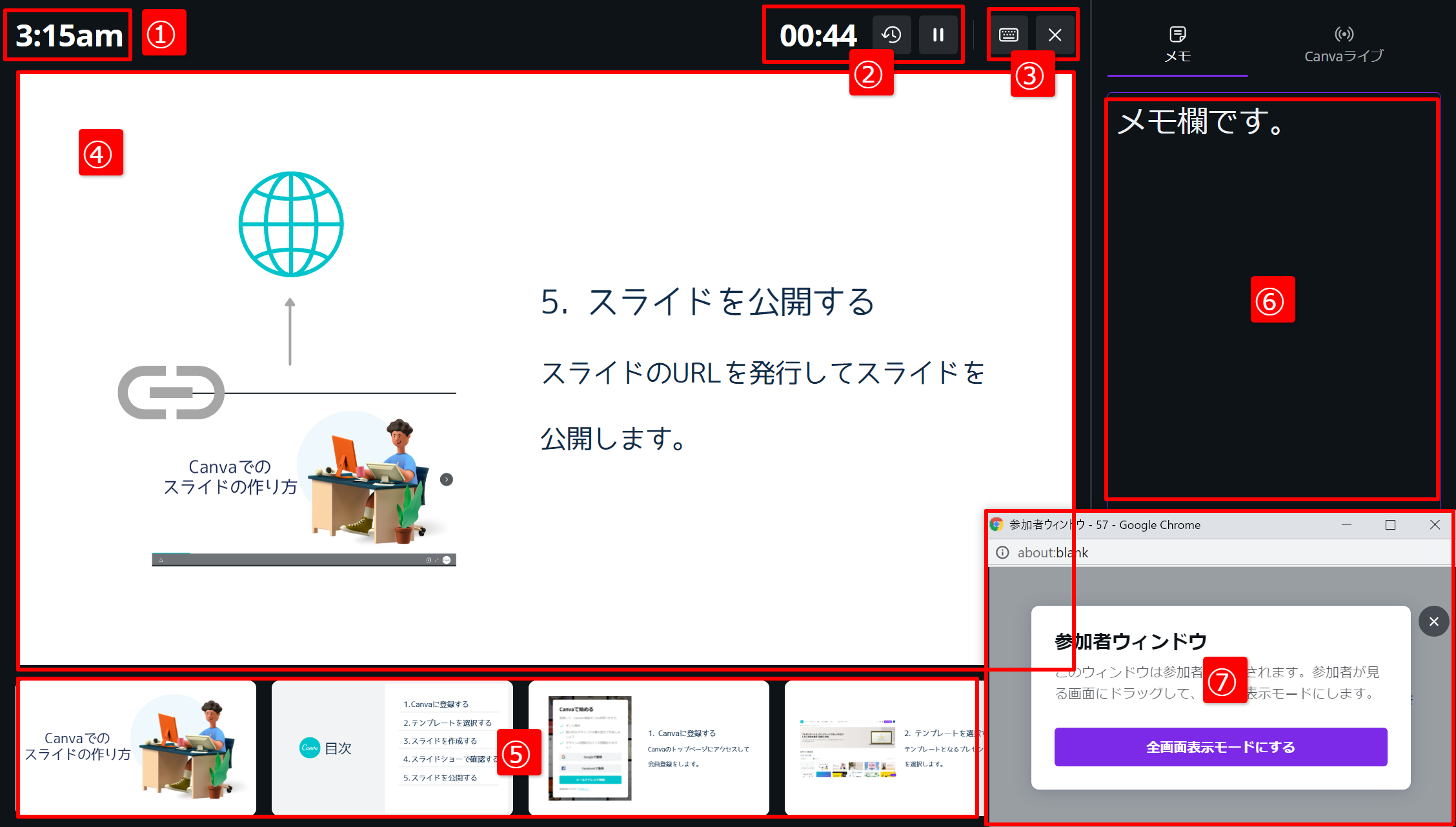
イメージとしては「PowerPointの発表者ツール」とほぼ同じ感じ。
経過時間を見ながらプレゼンの練習をしたり、プレゼン本番にメモを見ながら発表するのが主な利用用途ですね。
スライドの操作はスタンダードとほぼ同じで、クリックや矢印キーで操作できます。
Canvaライブ
Canvaでのプレゼンテーションには「Canvaライブ」という面白い機能があります。
簡単に説明すると視聴者が発表者に対してチャットを送れる部屋を作り、そこで発表者に対して質問をしたりコメントを書き込むことができる機能で、以下の画像のような感じです。
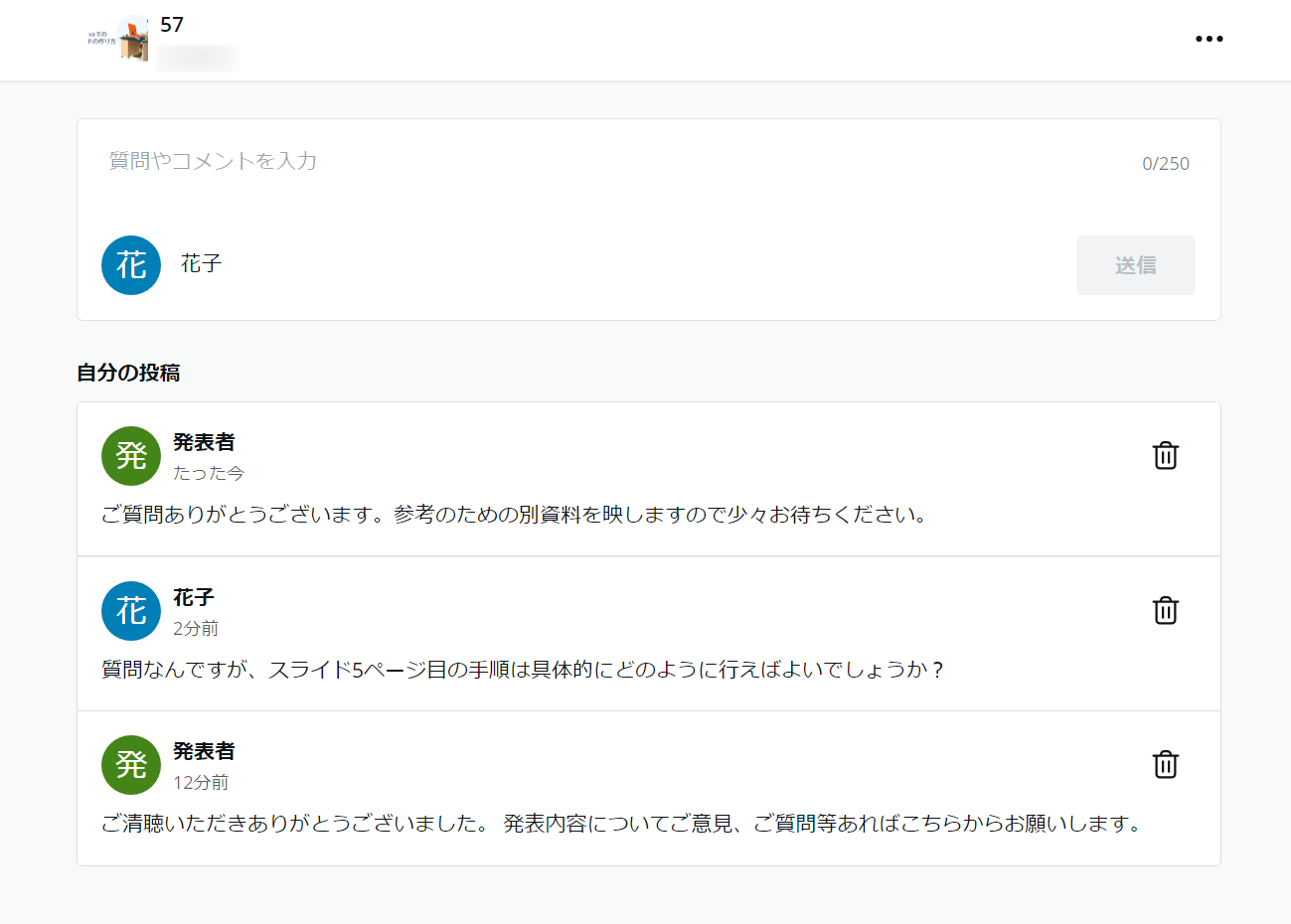
ZoomなどのWEB会議用ツールでいう「Q&A」のような機能ですね。
こちらについては以下の記事で詳細をまとめているので、合わせてご覧ください。
まとめ
以上、「 Canvaで作成したスライドのプレゼンテーション方法と、機能として出来ることのまとめ 」の紹介でした。
スライドの作成記事でも少し書きましたが、PowerPointと比べるとさすがに自由度は低いものの、普通にプレゼンする分には全然問題ないかなーと感じました。
何より素材を集めるところからスライドの作成、そしてプレゼンまで同じサービスで一気通貫できるのがかなり便利なんですよね。

プレゼンタービューが実装されているのもポイント高いですね。
これがあればPowerPointと比べても遜色なくプレゼンができます。
今回紹介したプレゼンテーションの機能はすべて無料版で使えるものなので、興味を持った方はぜひ簡単なスライド作成から試してみてください。

当ブログでは、Canvaで様々なデザインを作っています。
作り方も紹介しているので、興味があればどうぞ。